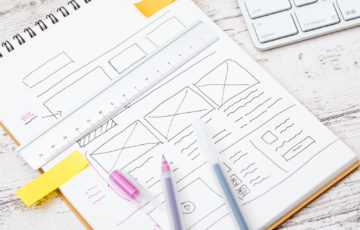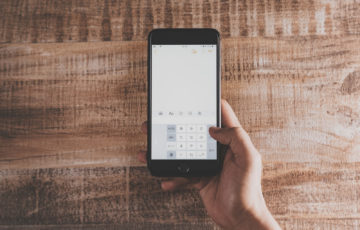BackWPupとは?
BackWPupは、無料で使用でき、様々なバックアップ機能を備えた優秀なプラグインです。
・WordPressのデータベースのバックアップできる。
・WordPressのサーバー上にあるファイルをバックアップできる。
・手動でも自動でもバックアップできる。
・WordPressの記事データをXML形式でエクスポートできる。
・データを圧縮してバックアップできる。
・Dropboxなどの様々なオンラインストレージサービスやFTP接続での保存に対応している。
・エラーログをEメールで送信できたり、実行時の活動ログを見ることができる。
BackWPupのインストール方法
WordPress左メニュー「プラグイン」→「新規追加」をクリック→右上「プラグインの検索」窓に「BackWPup」を入力→「今すぐインストール」をクリック→インストール完了後「有効化」をクリックします。
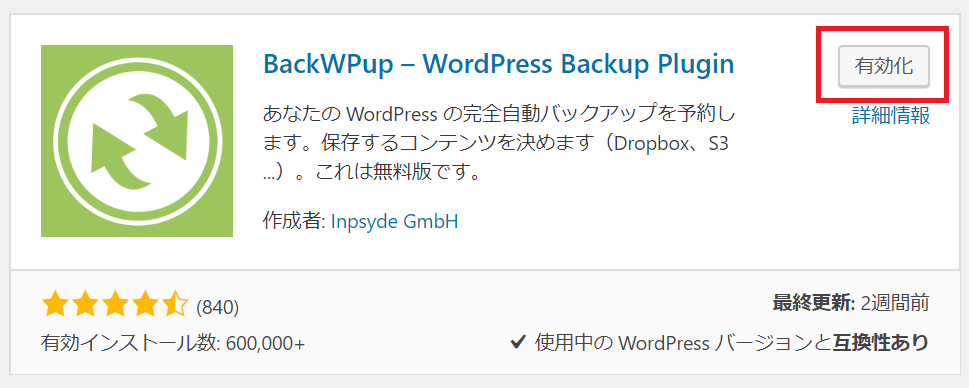
BackWPupの設定方法
①サーバー上のデータをバックアップする
WordPress左メニュー「BackWPup」の「新規ジョブを追加」をクリックします。
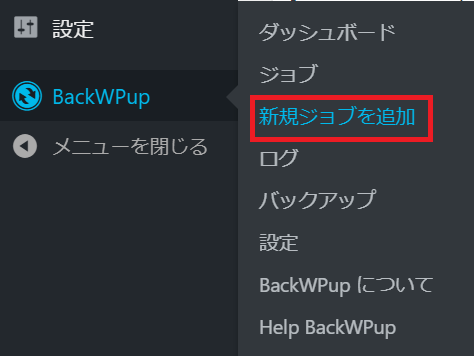
一般タブ設定
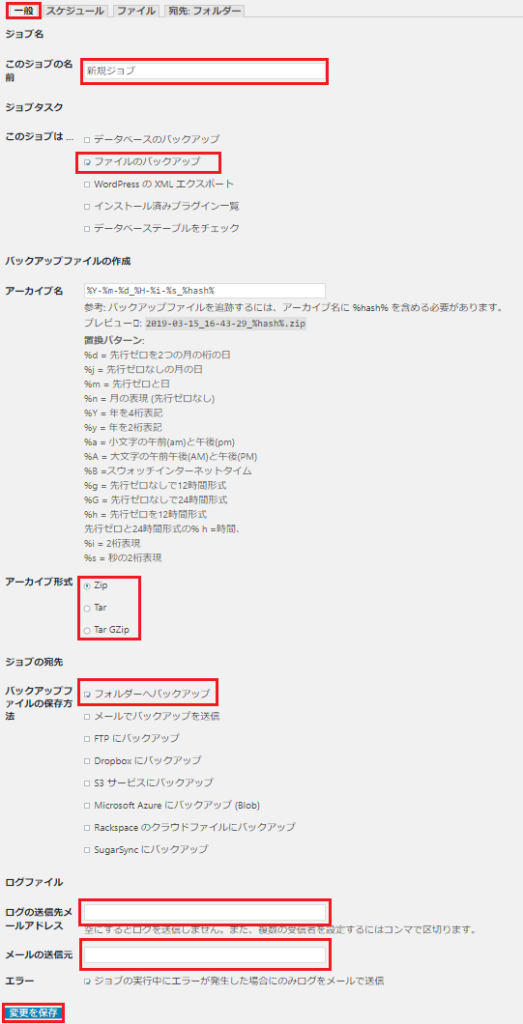
ファイルのバックアップであればFile Backup、データベースのバックアップであればDatabase Backupというふうに分かりやすい名前を付けましょう。
・このジョブは…
バックアップする対象を選びましょう。
・アーカイブ形式
WindowsであればZipを、MacであればTar GZipを選びましょう
・バックアップファイルの保存方法
希望するバックアップ保存場所を選びましょう。今回は、フォルダーへバックアップを選択しています。
送信先のメールアドレス、メールの送信元を確認し、ログをメール送信は☑のままにしておきましょう。
スケジュールタブ設定
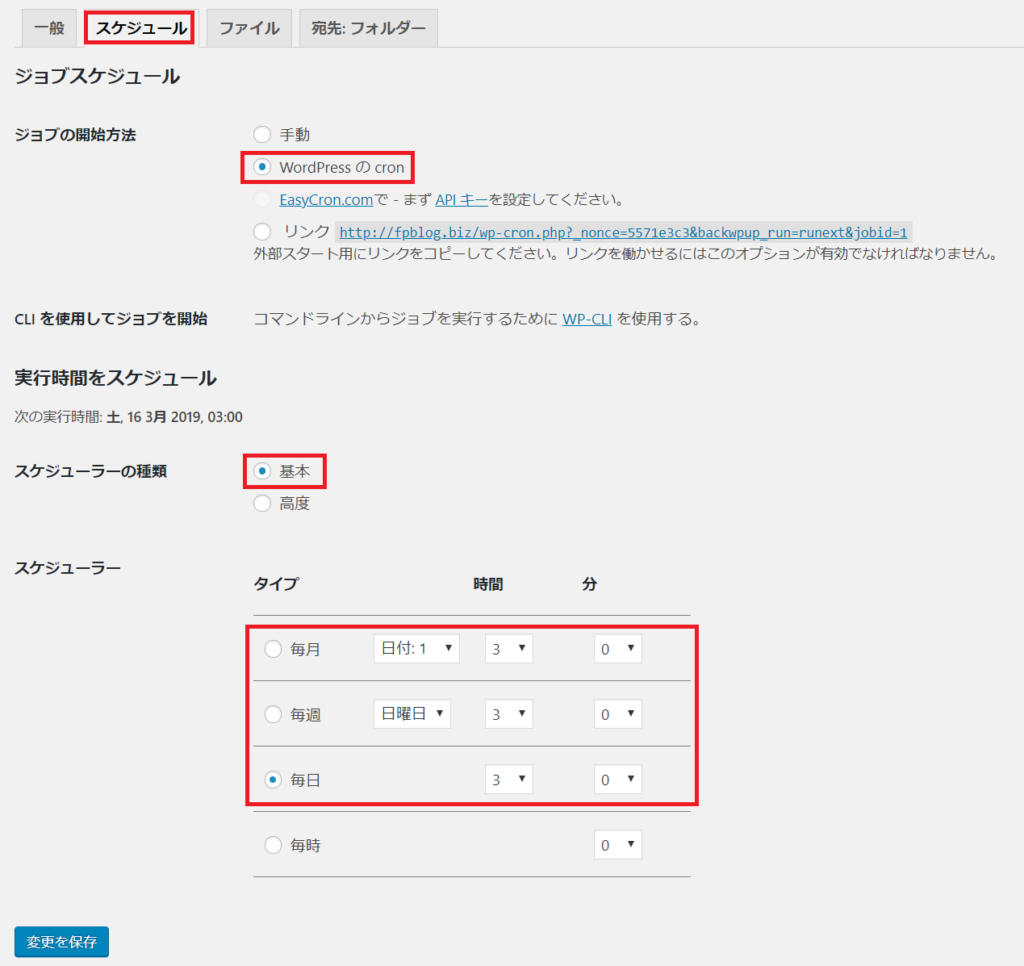
・ジョブの開始方法
自動でバックアップを取る時はWordPressのcronを選択しましょう。
・スケジューラーの種類
基本のまま、変更は必要ありません。
・スケジューラー
毎月、毎週など希望のタイプを選択し、時間帯を設置しましょう。なるべくアクセス数の少ない時間帯を選びましょう。
ファイルタブ設定
変更の必要はありません。
宛先:フォルダータブ設定
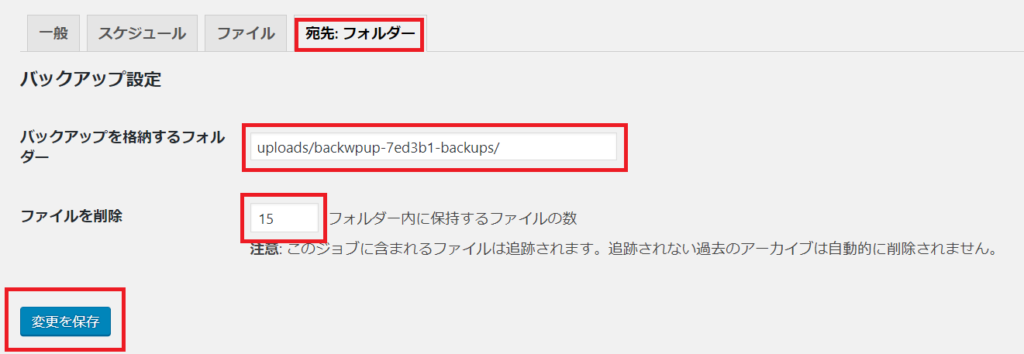
uploads/File-Backups/ など管理しやすい名前にしましょう。
・ファイルを削除
ファイルのサイズは大きいため、10程度で良いでしょう。
バックアップ開始
設定を保存したら、上部に出てくる「今すぐ実行」をクリックしましょう。
そうするとバックアップが開始されます。
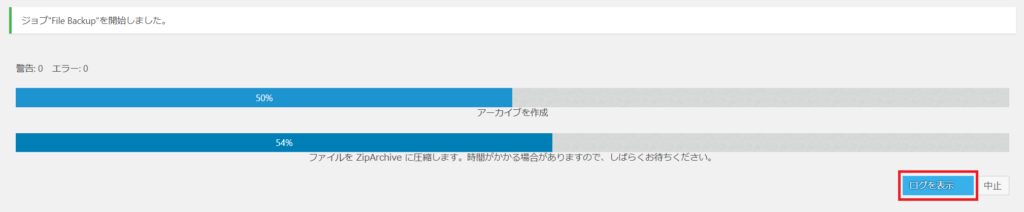
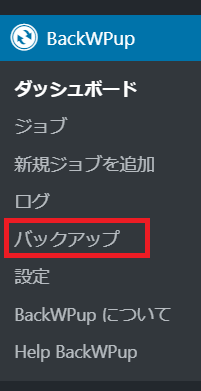
きちんとバックアップされていますね。

「ダウンロード」をクリックするとローカル環境へのダウンロードが可能となります。
②データベース上のデータをバックアップする
WordPress左メニュー「BackWPup」の「新規ジョブを追加」をクリックします。
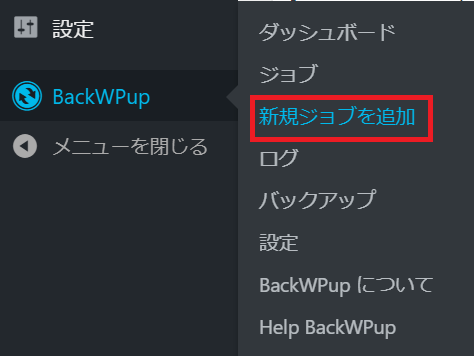
一般タブ設定
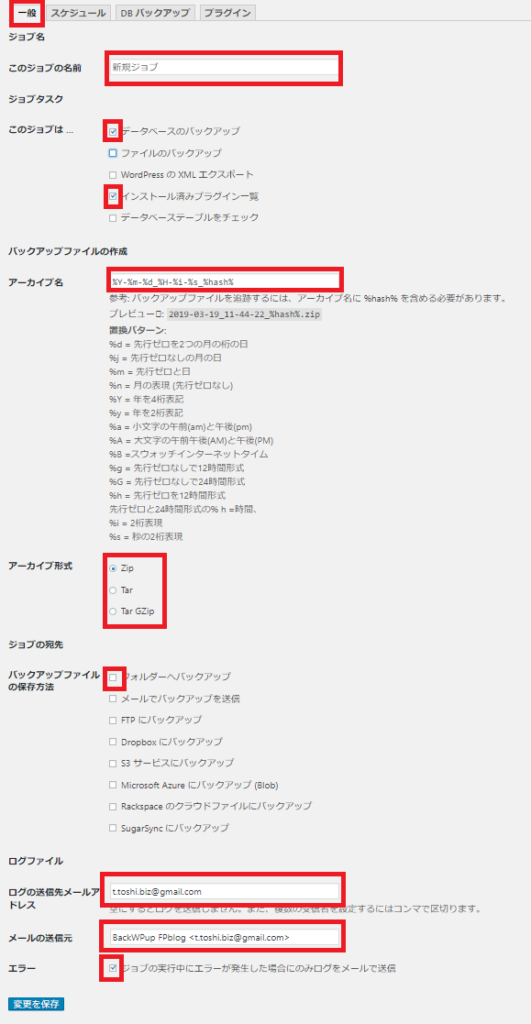
・このジョブの名前
ファイルのバックアップであればFile Backup、データベースのバックアップであればDatabase Backupというふうに分かりやすい名前を付けましょう。
・このジョブは…
バックアップする対象を選びましょう。
・アーカイブ形式
WindowsであればZipを、MacであればTar GZipを選びましょう
・バックアップファイルの保存方法
希望するバックアップ保存場所を選びましょう。今回は、フォルダーへバックアップを選択しています。
送信先のメールアドレス、メールの送信元を確認し、ログをメール送信は☑のままにしておきましょう。
スケジュールタブ設定
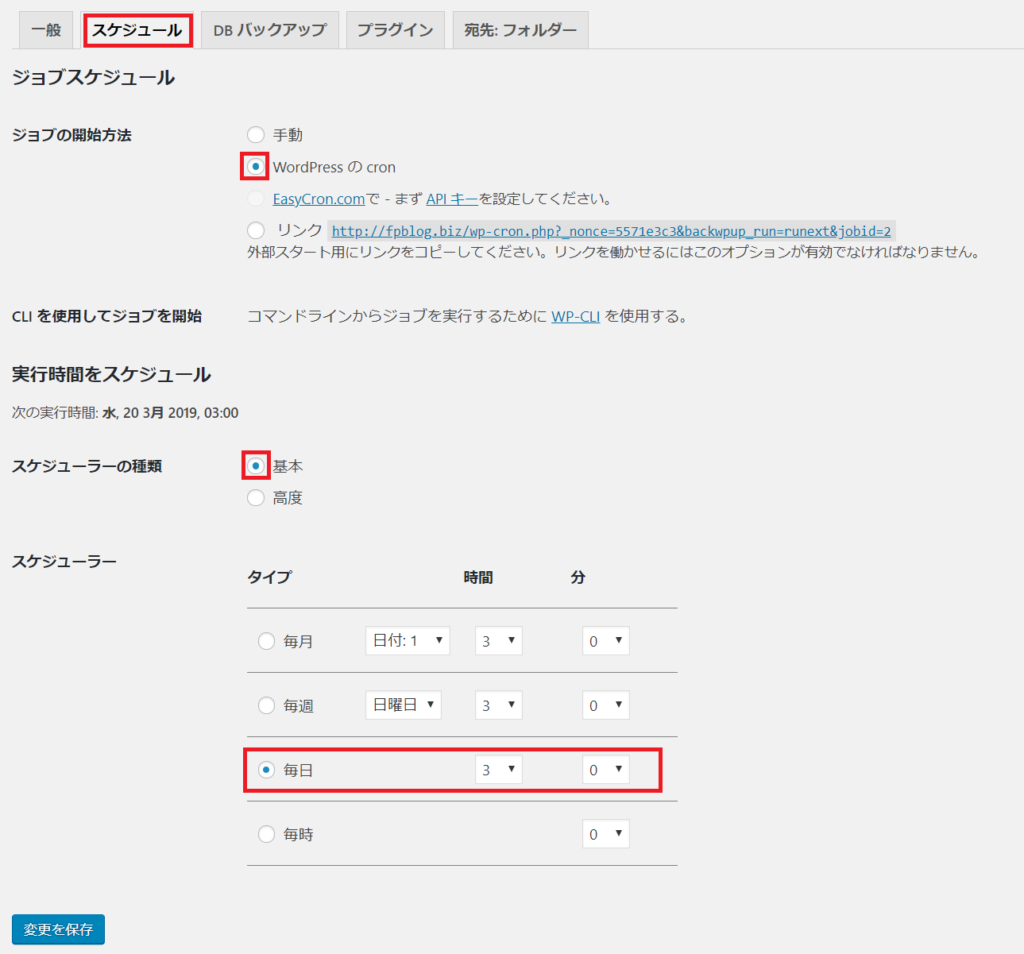
・ジョブの開始方法
自動でバックアップを取る時はWordPressのcronを選択しましょう。
・スケジューラーの種類
基本のまま、変更は必要ありません。
・スケジューラー
データベース上のデータバックアップの場合は、容量が小さいので、毎日バックアップを取りましょう。なるべくアクセス数の少ない時間帯を選びましょう。
DBバックアップタブ設定
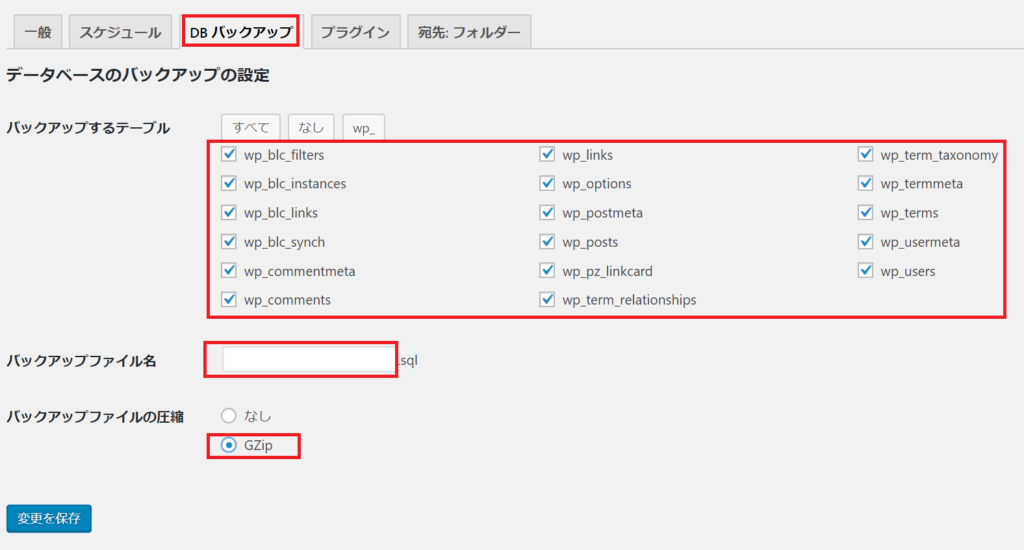
全て選択しましょう。
・バックアップファイル名
変更の必要はありません。
・バックアップファイルの圧縮
Gzipを選択しましょう。
プラグインタブ設定
変更の必要はありません。
宛先:フォルダータブ設定
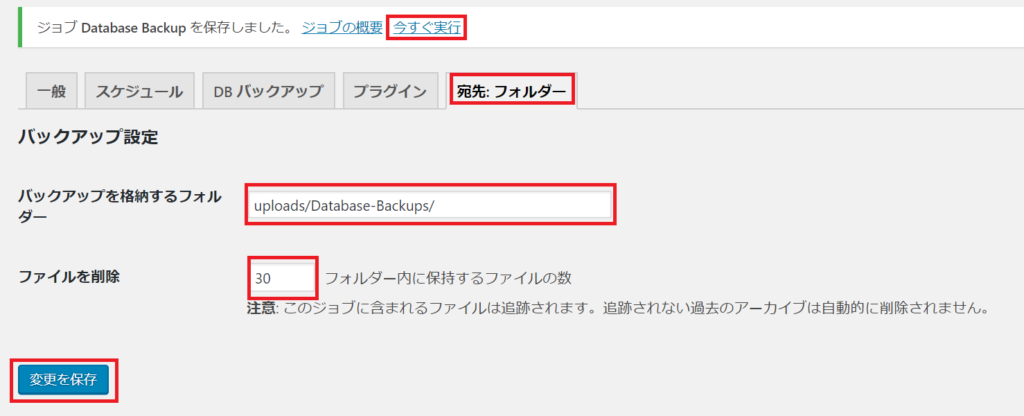
・バックアップを格納するフォルダー
uploads/Database-Backups/ など管理しやすい名前にしましょう。
・ファイルを削除
ファイルのサイズは小さいため、30程度で良いでしょう。
バックアップ開始
設定を保存したら、上部に出てくる「今すぐ実行」をクリックしましょう。
バックアップが開始されます。
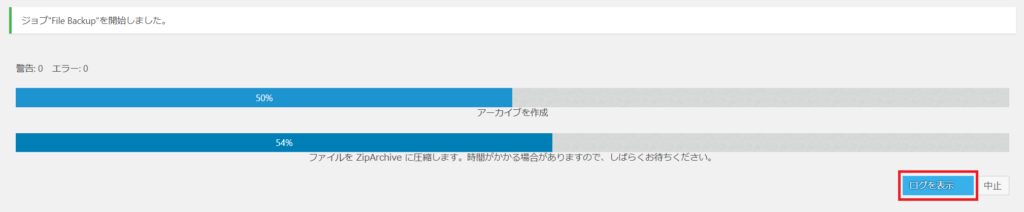
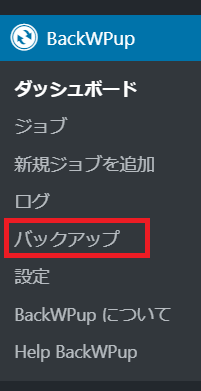
プルダウンメニューでデータベースのデータに切り替えて、右の「宛先を変更」をクリックしましょう。

このうように、きちんとバックアップ出来ていることをの確認できます。
バックアップデータの復元方法
まずは、バックアップファイルをPCへダウンロードしましょう。
WordPress左メニュー「BackWPup」の「バックアップ」をクリックしましょう。
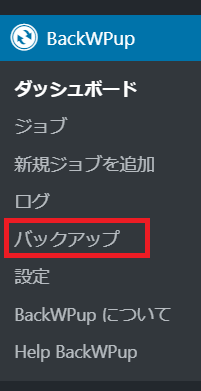
対象ファイルのダウンロードを選択します。
バックアップファイルが保存できたら、ファイルを開いて内容を確認しておきましょう。
FTPソフトを使用しファイルをサーバーにアップロード
ここではFFFTPというFTPソフトを使用します。
ファイルの復元
バックアップファイルをFFFTPを使用し、Wordpressサーバー内にアップロードしていきましょう。
事前にダウンロードしたファイルを解凍しておきましょう。
FFFTPを起動したら、サーバー側ファイル(右側)から復元させたいファイルを選んで、「public_html」を選択するとWordpressのサーバーファイルが表示されます。
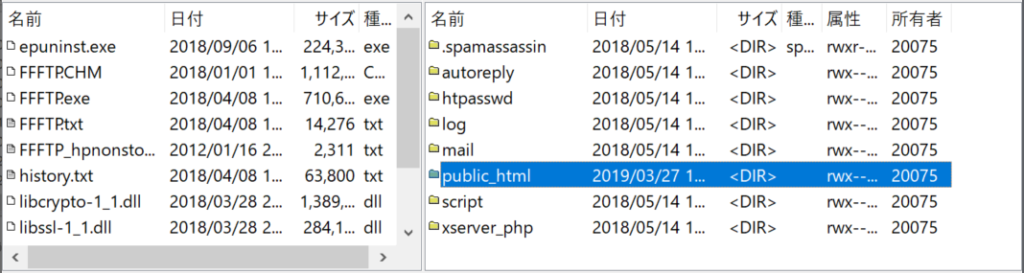
パソコン側のバックアップファイルを、フォルダまるごとサーバー側にアップロードしましょう。
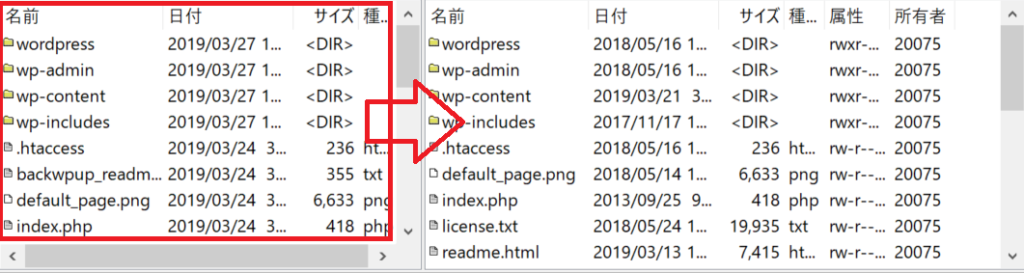
データベースの復元
続いて、データベースの復元です。
ここではエックスサーバーでデータベースを復元する方法を見ていきましょう。
サーバーパネルにアクセスして、phpmyadminをクリックしましょう。
「phpMyAdmin」とは、レンタルサーバーでデータベースを管理し、Wordpressなどのサーバー専用の「SQL」を操作できるツールになります。
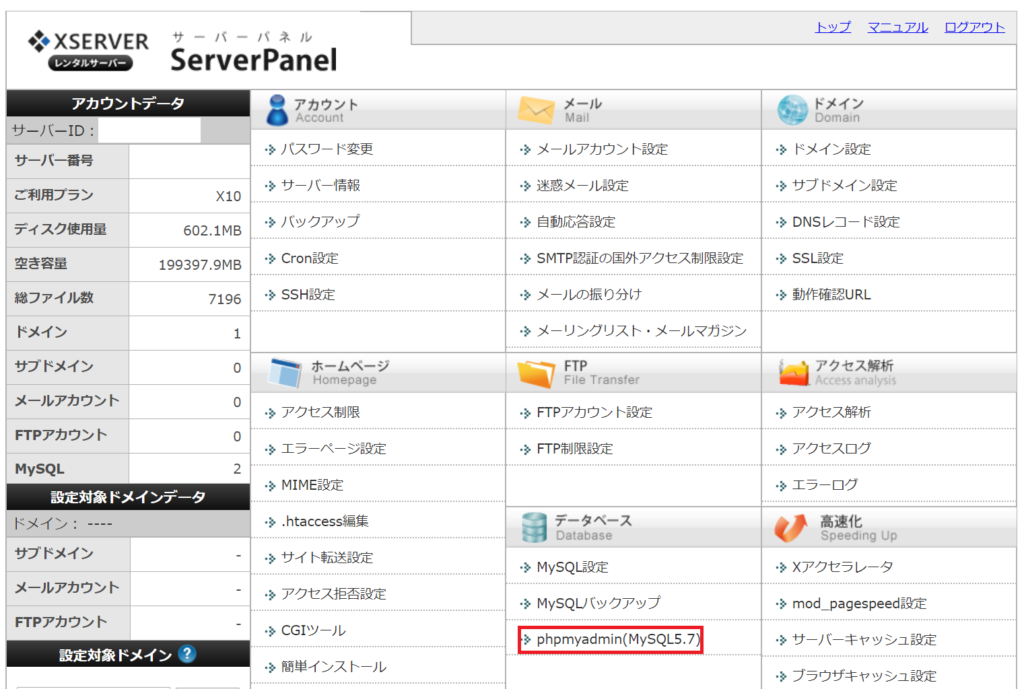
ユーザー名とパスワードが求められます。
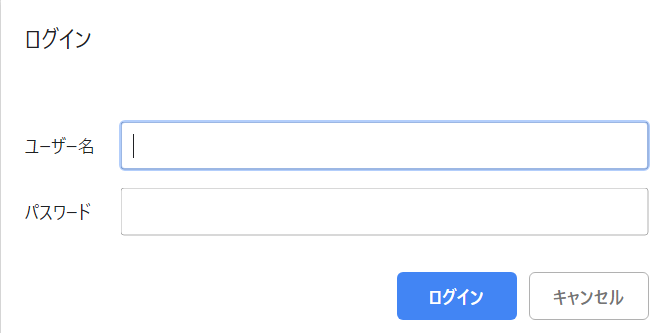
ユーザー名・パスワードについては、エックスサーバーマニュアルで確認してください。
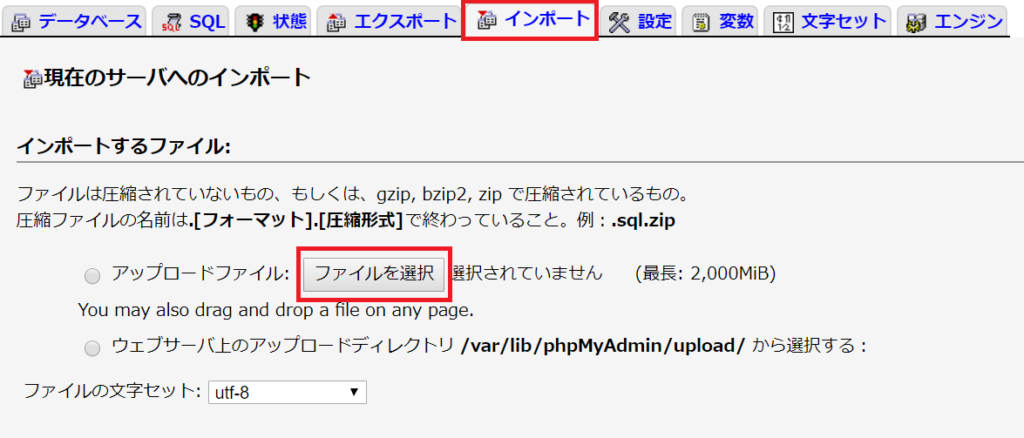
タブから「インポート」を選択して、「ファイルを選択」からSQLファイルをアップロードしましょう。
左下の実行をクリックして、データベースの復元は完了です。




☑Wordpressをバックアップしよう!
①BackWPupをインストールする
②サーバー上のデータをバックアップする
③データベース上のデータをバックアップする
☑人間にもWordpressにも保険が大事!