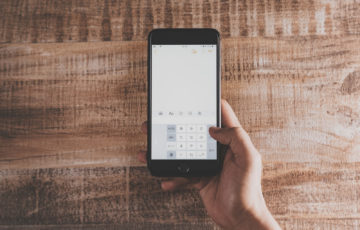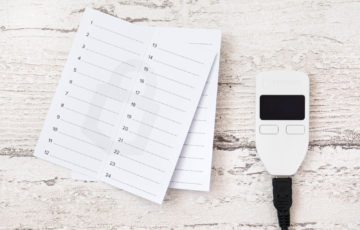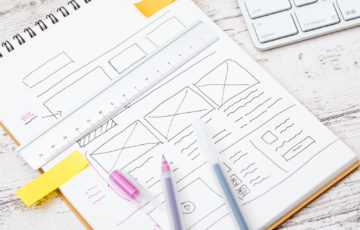All in One SEO Packとは?
WordPressを使って集客するなら内部SEO対策は必須になりますが、全てを1から理解しようとすると大変な労力を要し、また理解に時間がかかるためブログ更新に支障をきたします。TAMAKOのように初心者であれば、All in One SEO Packを利用するとブログを更新しながら効率的にSEO対策が出来るので、お勧めです。
・SEO のメタ要素(meta descriptionとmeta keywords)の設定
・ソーシャルメディアの拡散効果を上げる OGP の設定
・クローラーの巡回を促す XML Sitemap の設定
All in One SEO Packのインストール方法
WordPress左メニュー「プラグイン」→「新規追加」をクリック→右上「プラグインの検索」窓に「All in One SEO Pack」を入力→「今すぐインストール」をクリック→インストール完了後「有効化」をクリックします。
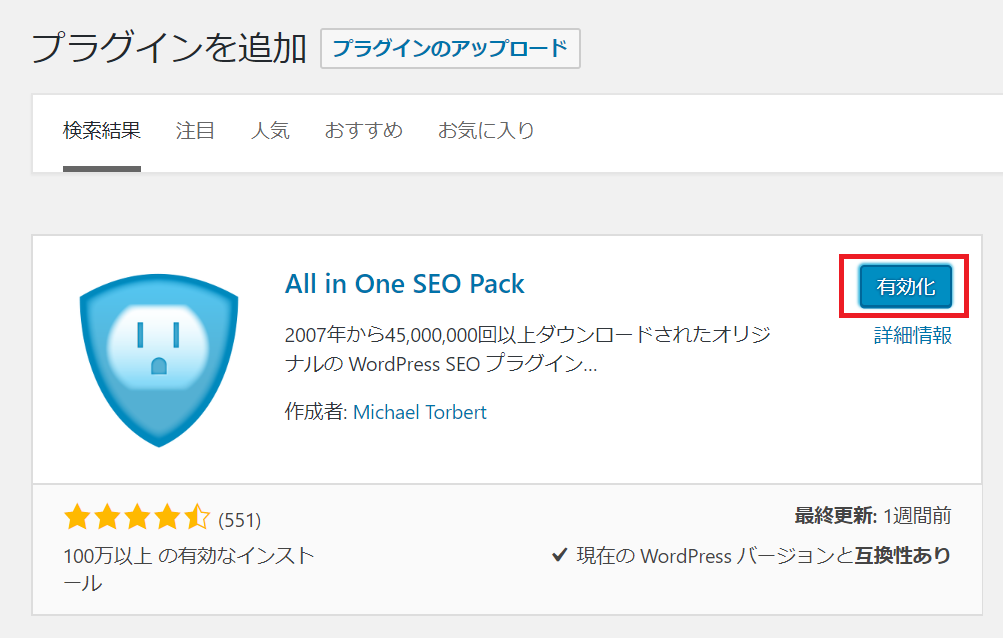
All in One SEO Packの設定方法
①一般設定
②ホームページの設定
③タイトル設定
④カスタム投稿タイプ設定
⑤表示設定
⑥ウェブマスター認証
⑦Google設定
⑧Noindex設定
⑨詳細設定
⑩キーワード設定
①一般設定
WordPress左メニュー「All in One SEO Pack」の「一般設定」をクリックします。
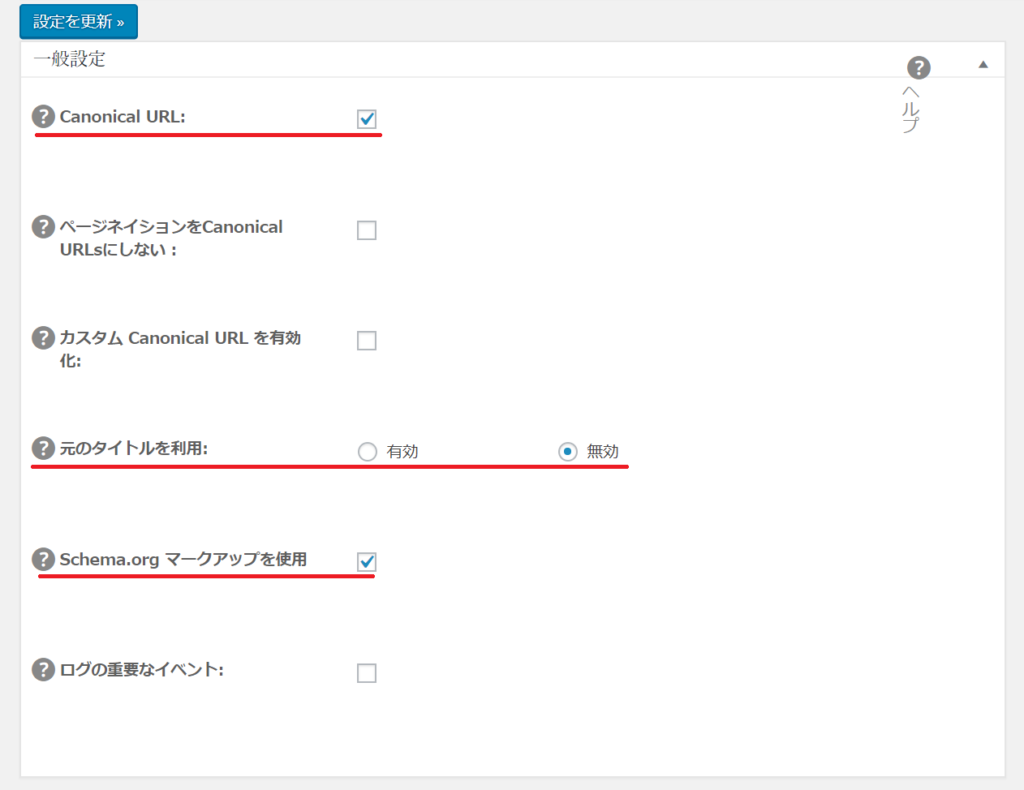
・Canonical URL
「Canonical URL」(カノニカルURL)は設定を☑にすることで、複数の重複ページが存在している場合に、検索エンジンに優先させるべきページを伝える事ができます。つまりSEOへの悪影響を最大限回避できる機能を持っています。
・元のタイトルを利用
All in One SEO Packでタイトル設定を行う場合は、無効を選択します。
・Schema.org マークアップを使用
「Schema.org マークアップを使用」は設定を☑にすることで、GoogleやYahoo!などの検索エンジンに正確な情報を伝え、ユーザーに最適な検索結果を提供してもらうものです。検索エンジンが正確に解析できる事で、検索エンジンにリッチスニペット(検索結果一覧での画像や評価)を表示することができます。
②ホームページの設定
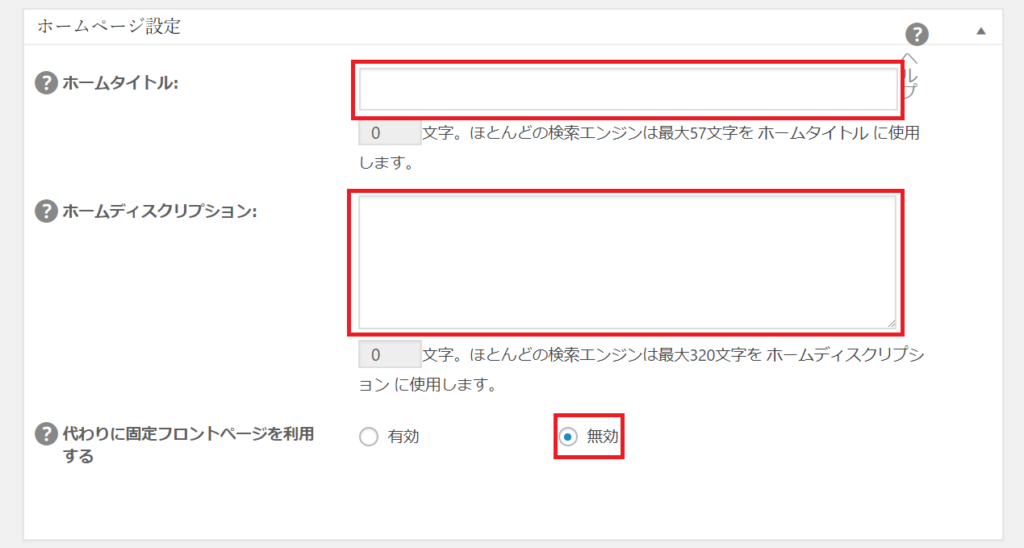
・ホームタイトル
ブログ名やサイト名を入力。短く簡潔に、分かりやすいように。
・ホームディスクリプション
ブログやサイトの説明を入力。こちらも短く簡潔に、分かりやすいように。
・代わりに固定フロントページを利用する
上で「ホームタイトル」「ホームディスクリプション」を設定しているので無効を選択します。
③タイトル設定

・タイトルを置き換える
デフォルトでは「有効」になっていますが「無効」に変更しましょう。これは、検索結果で各記事ごとのタイトルを調整する設定なのですが、現在はGoogle側でタイトルの調整を行ってくれているので、ここは「無効」で構いません。
④カスタム投稿タイプ設定
ページ毎に「noindex(指定したページだけ検索結果に表示させないようにする)」「nofollow(指定されたページをクロールの対象リストから除外する)」の設定が可能になります。
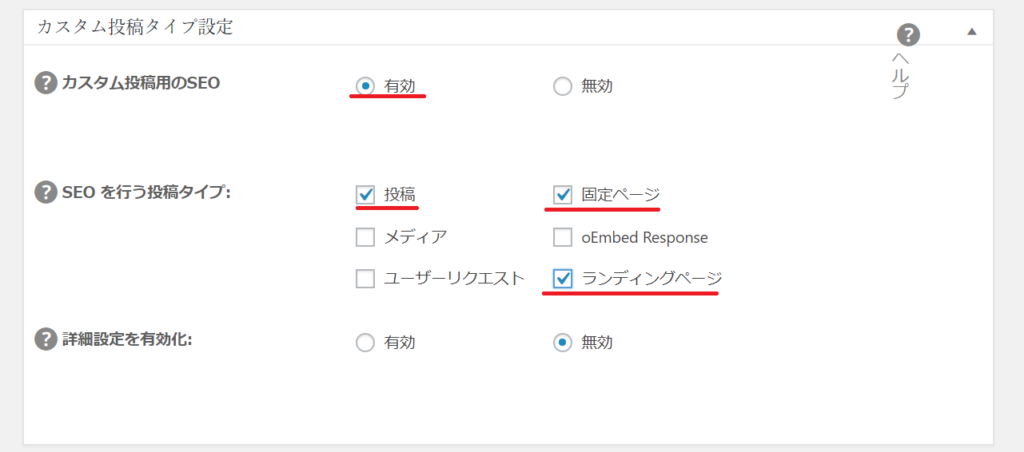
・カスタム投稿用のSEO
「有効」にしましょう。
・SEOを行う投稿タイプ
デフォルトでは、「投稿」「固定ページ」「メディア」の3種類ですが、ブロガー専用WordPressテーマ「OPENCAGE」![]() では、デフォルトでカスタム投稿のランディングページが用意されているので、上のようにランディングページを選択する項目が追加されています。
では、デフォルトでカスタム投稿のランディングページが用意されているので、上のようにランディングページを選択する項目が追加されています。
![]()
設定すると各ページの編集画面下に、下図のような画面が追加されます。
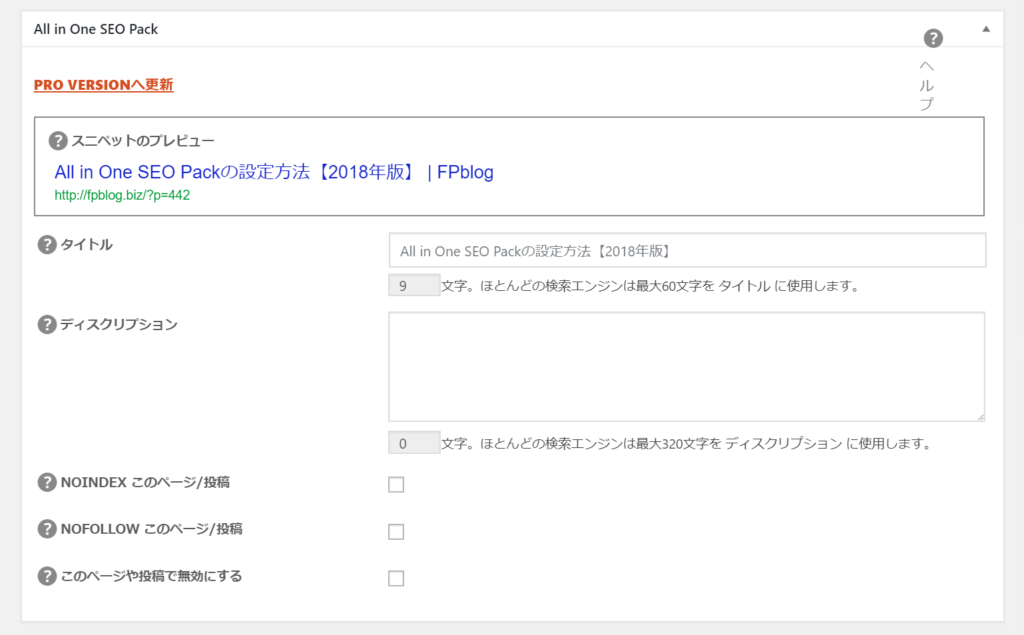
・詳細設定を有効化
こちらはAll in One SEO Pack有料版の場合のみ「有効化」できるので、どちらを選択しても構いません。
⑤表示設定
投稿ページ一覧や固定ページ一覧画面にAll in One SEO Pack設定メニュー表示が可能になります。
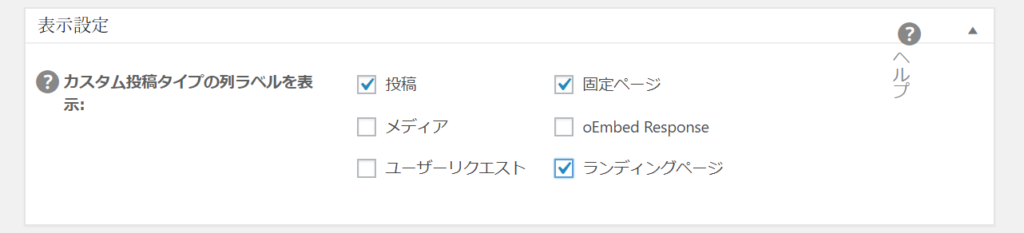
・カスタム投稿タイプの列ラベル
チェックをいれると、下図のように各一覧画面にAll in One SEO Pack設定メニュー表示が可能になります。
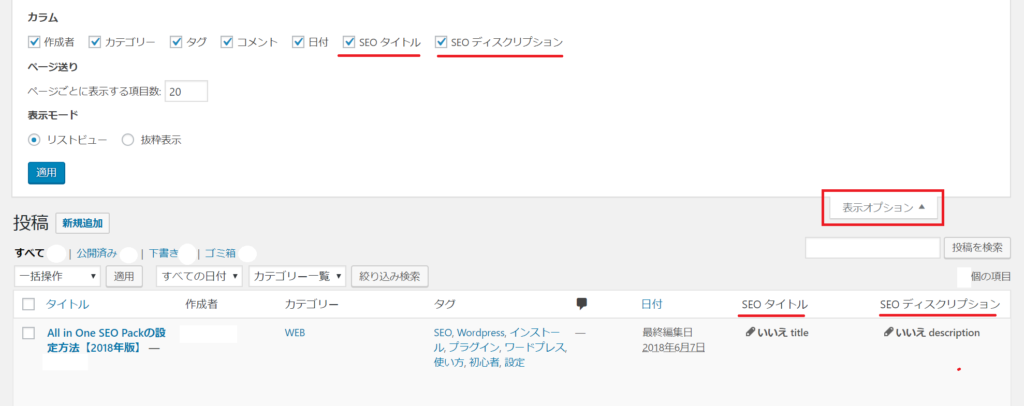
⑥ウェブマスター認証
GoogleウェブマスターツールとBing Webマスターセンターの認証を行います。Pinterestのサイト検証は無視して構いません。
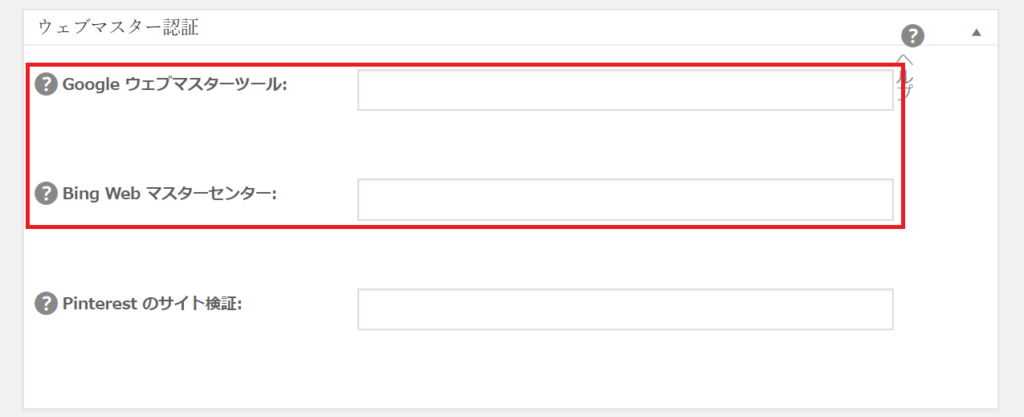
・Googleウェブマスターツール
Googleアカウントの作成やGoogleウェブマスターツール(現在はGoogle search console)登録は以下の関連記事を参考にしてください。
・Bing Webマスターセンター
Bing Webマスターツールへの認証作業は、Microsoftのアカウントがないと出来ませんので、「Microsoft アカウント登録手続き」ページからアカウント作成を行ってください。アカウント作成が完了したら、Bing Webマスターツールページにアクセスし、先ほどのアカウント情報でログインします。
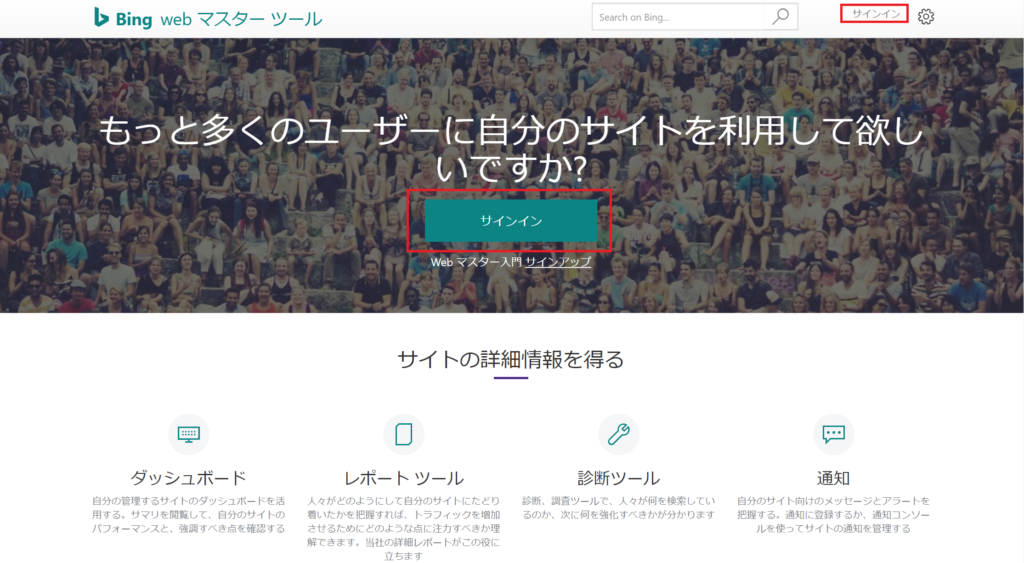
自身のブログ・ホームページのURLを入力し、「追加」ボタンをクリックします。
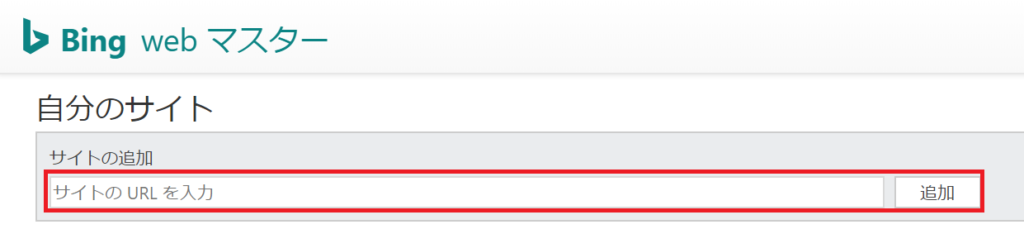
「私のWEBサイトについて」ページが表示されますので必要項目を埋めていきます。
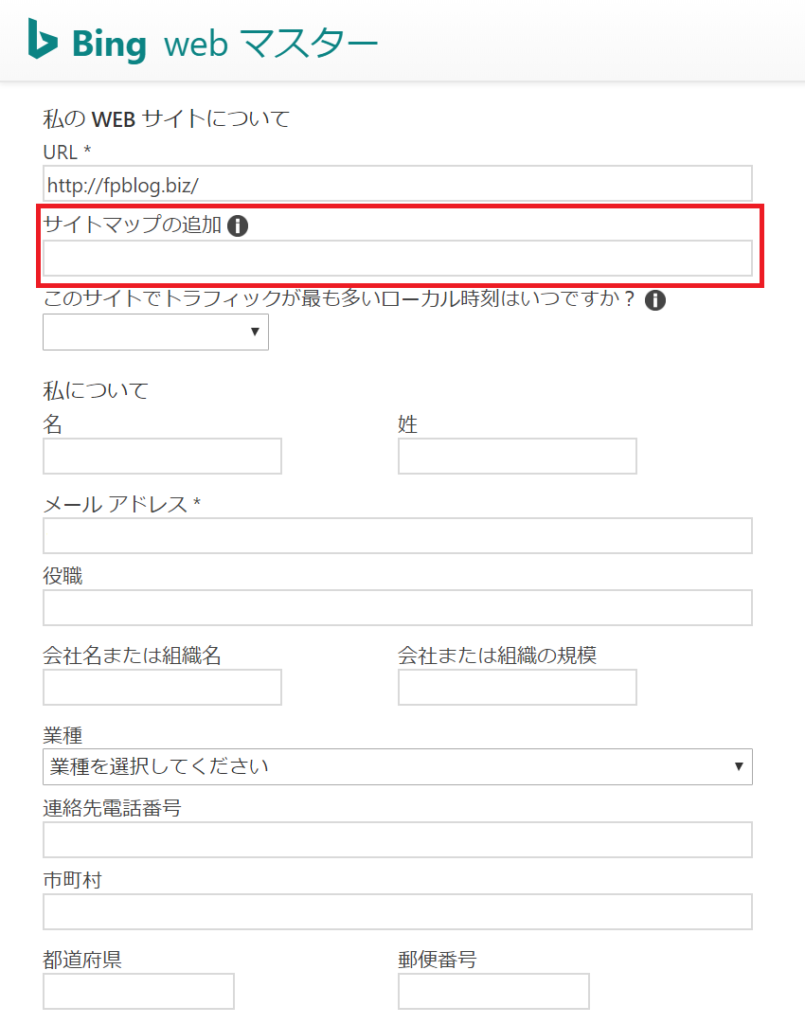
「サイトマップの追加」は、サイトマップがあればURLを入力しましょう、後からでも追加が可能です。最後に右下の「保存」ボタンをクリックします。
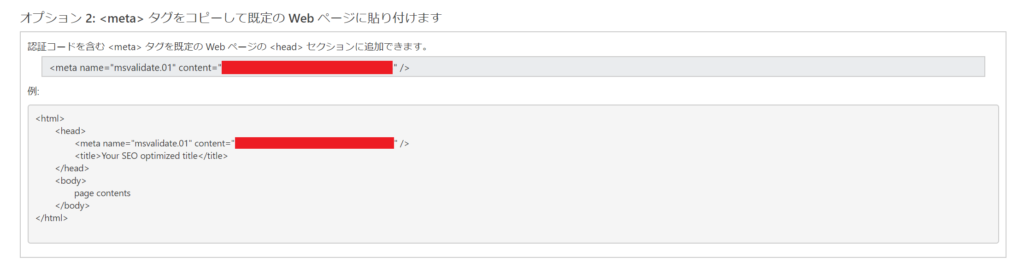
「次の所有権を確認してください」ページが開きます。「オプション 2:タグをコピーして既定の Web ページに貼り付けます」部分の赤枠部分(””の中部分)をコピーします。
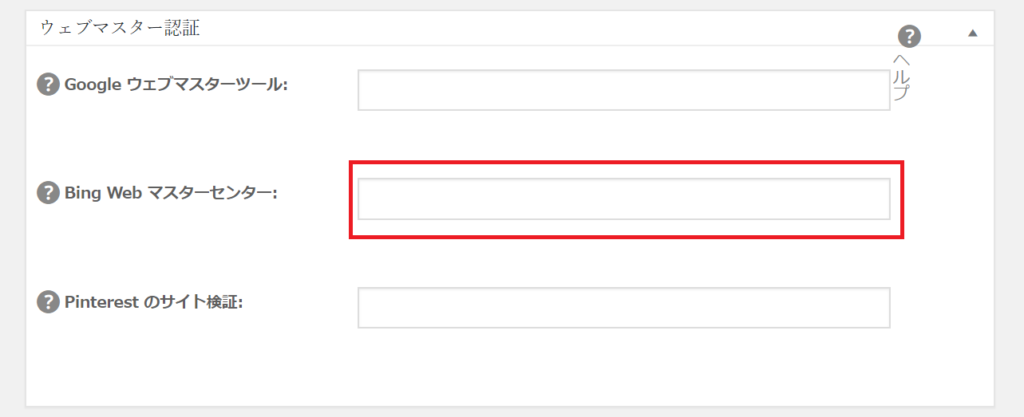
All in One SEO Pack設定画面に戻り、Bing Web マスターセンター赤枠部分に貼り付けます。貼り付けたら、必ず「設定を保存」ボタンをクリックします。
Bing Webマスター画面に戻り、「次の所有権を確認してください」ページ最下部の「確認」ボタンをクリックします。
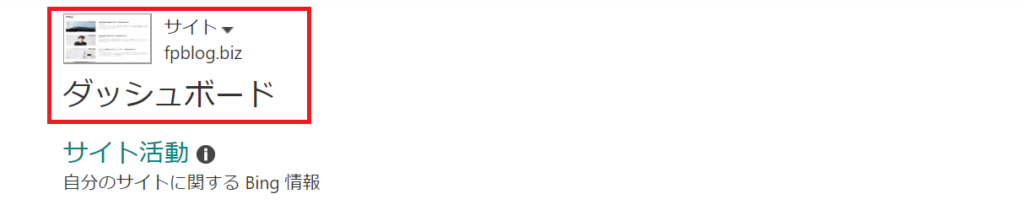
このように自身のサイトがダッシュボードに表示されれば無事完了です。
⑦Google設定
「Google+」との連携や「Googleアナリティクス」の設定などGoogleに関する設定を行います。
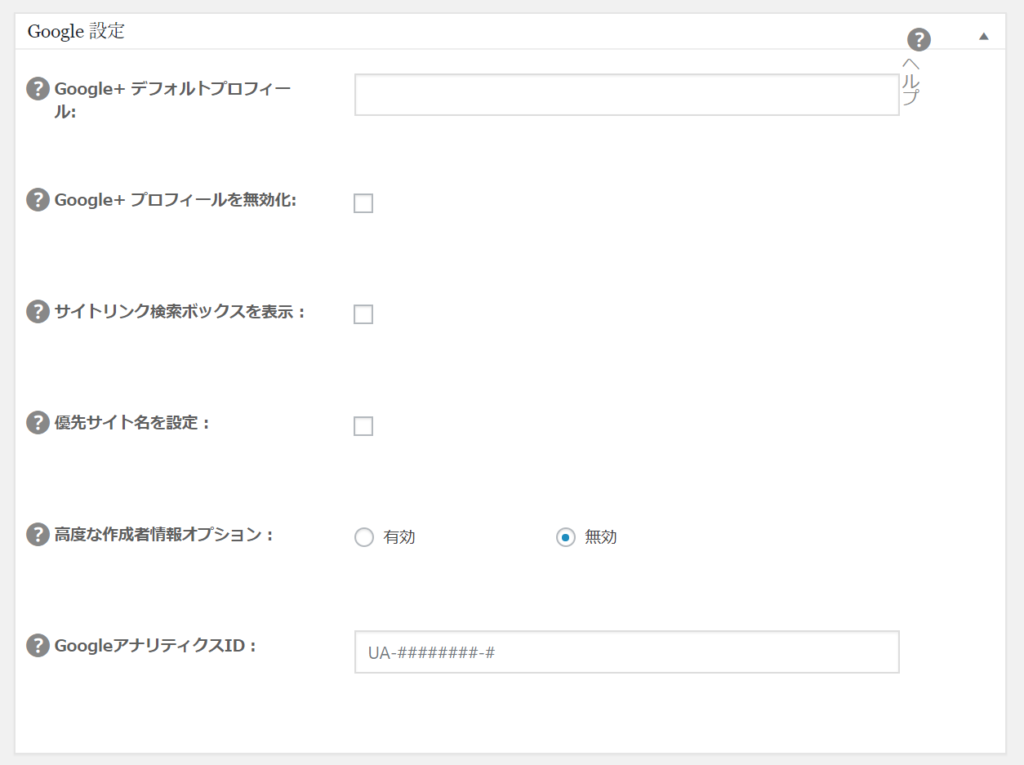
・Google+デフォルトプロフィール
Google+のアカウントを持っていて連携したい方は、ここにプロフィールのURLを入力します。
・Google+プロフィールを無効化
Google+を使用しないのであれば「無効化」を☑にします。
・サイトリンク検索ボックスを表示
検索結果の画面で「検索結果ボックス」を表示させるための申請を行います。申請を行っても必ずしも表示されるわけではないようです。「検索結果ボックス」の申請が通ると下図のように表示されます。
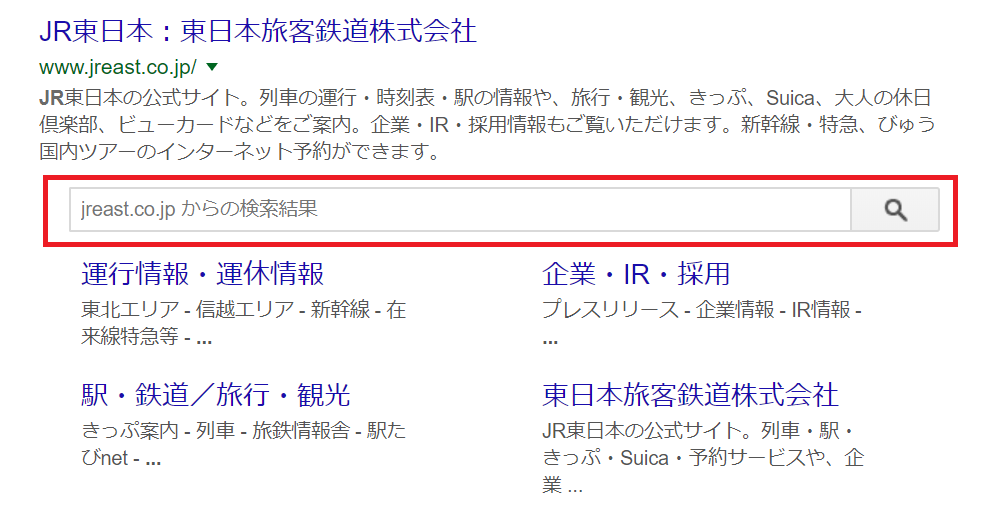
・優先サイト名を設定
検索結果の画面で「ナレッジグラフ」を表示させるための申請を行います。申請を行っても必ずしも表示されるわけではないようです。「ナレッジグラフ」の申請が通ると下図のように表示されます。
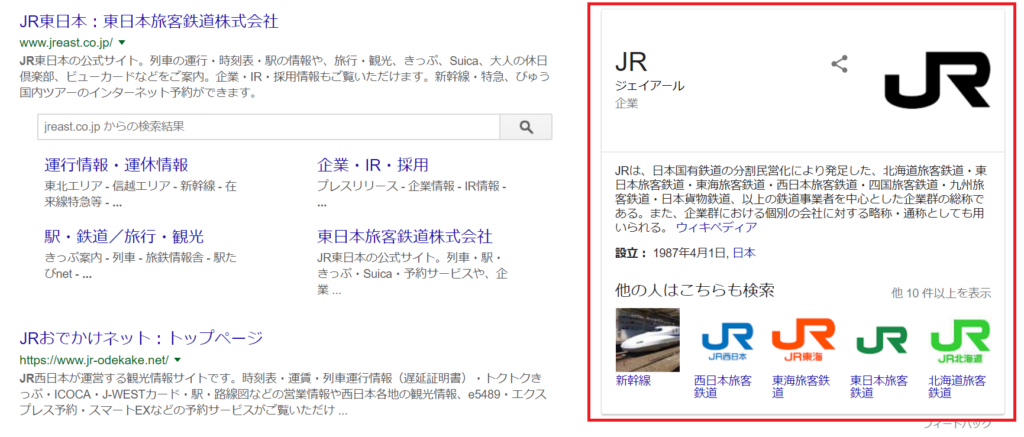
・高度な作成者情報オプション
Google+を使用しないのであれば「無効」を選択します。
・GoogleアナリティクスID
「All in One SEO Pack」を使って使用する方法もありますが、なるべくプラグインに頼らずに個別に設定しましょう。「All in One SEO Pack」を利用する場合は、取得したトラッキングIDを入力します。
⑧Noindex設定
Googleにインデックスさせる必要のないページに設定します。SEO面では重複コンテンツや情報がないページは低評価になるため、インデックスが不要なページをnoindex設定することでSEOに好影響を与えることができます。いろんな考え方があると思いますが、私は以下のように設定にしています。
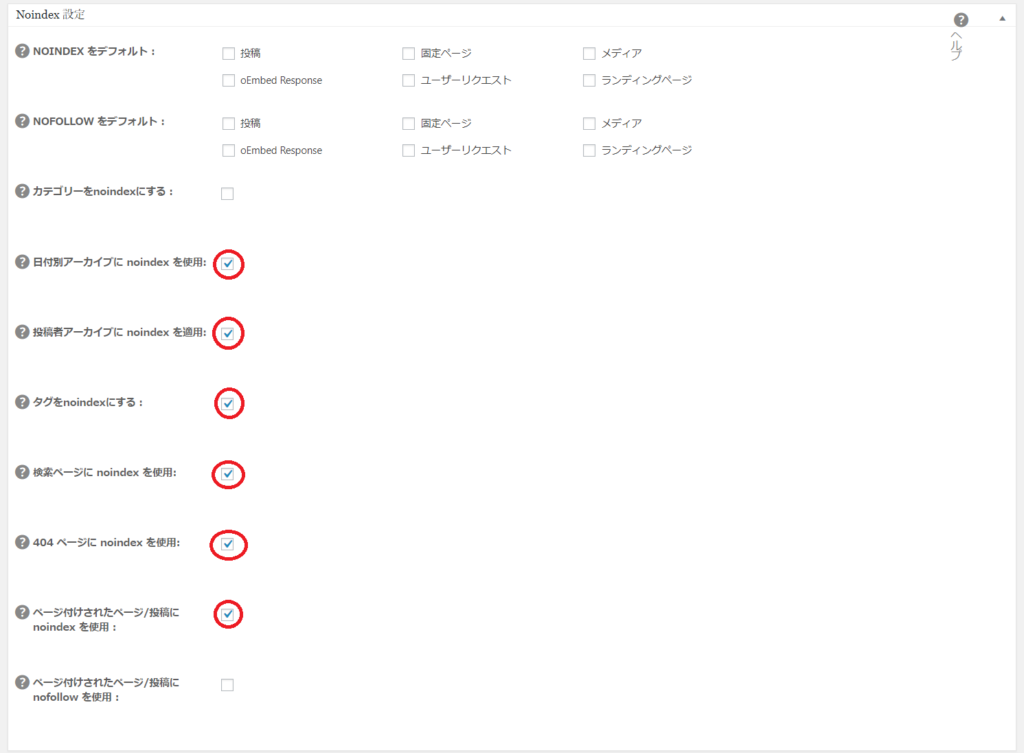
⑨詳細設定
「ディスクリプションを自動生成」を☑だけで十分です。
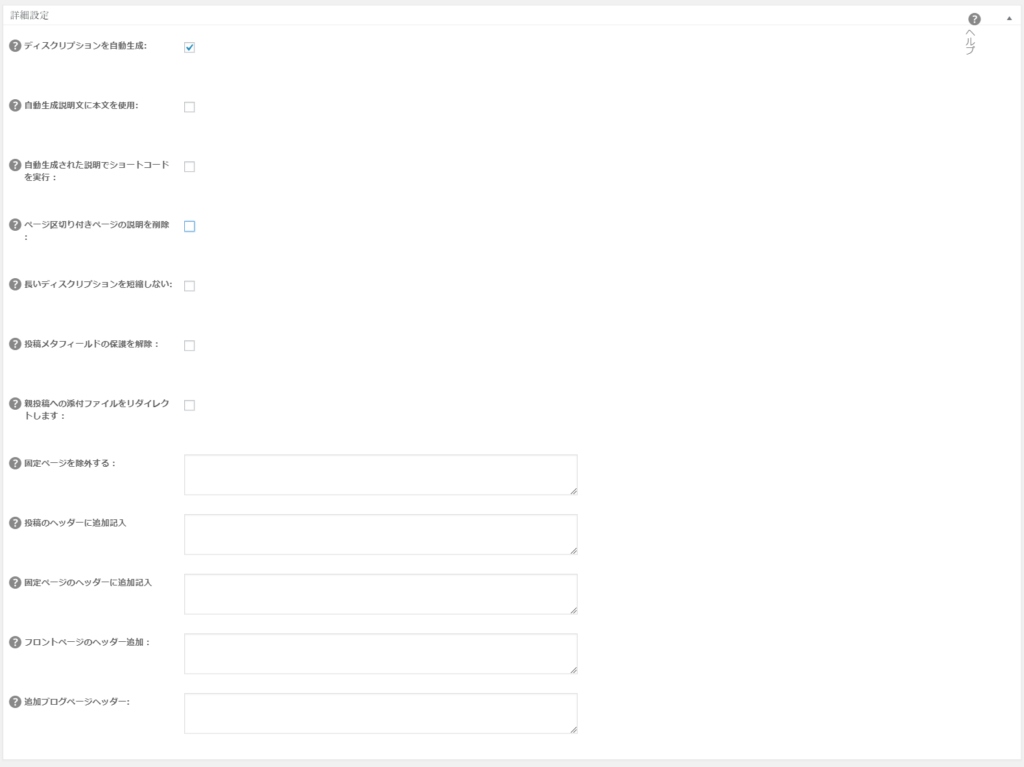
・ディスクリプションを自動生成
☑にしておく事で、下図のようにキーワード検索した際、ページ内から自動で抜粋して説明文として表示してくれます。設定しておく事で、様々なキーワードからの流入を期待できます。
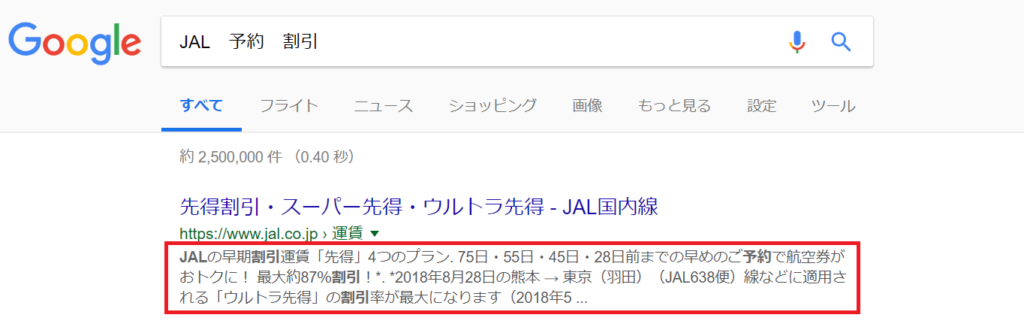
⑩キーワード設定
現在はキーワードを含めてもSEO効果は期待できないため、無効を選択します。







☑All in One SEO Packを設定しよう!
①一般設定
②ホームページの設定
③タイトル設定
④カスタム投稿タイプ設定
⑤表示設定
⑥ウェブマスター認証
⑦Google設定
⑧Noindex設定
⑨詳細設定
⑩キーワード設定
☑All in One SEO Packは最初に設定してしまえば後は凄く楽で便利!