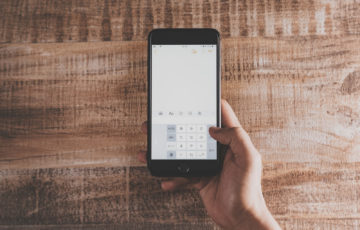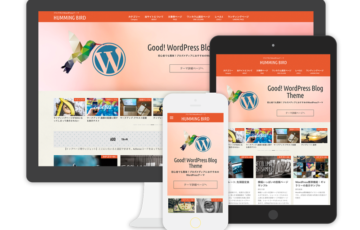メールアドレスの発行方法【エックスサーバー】
エックスサーバー公式サイト
![]()
エックスサーバーにログインして、さらに「サーバーパネル」にログインします。
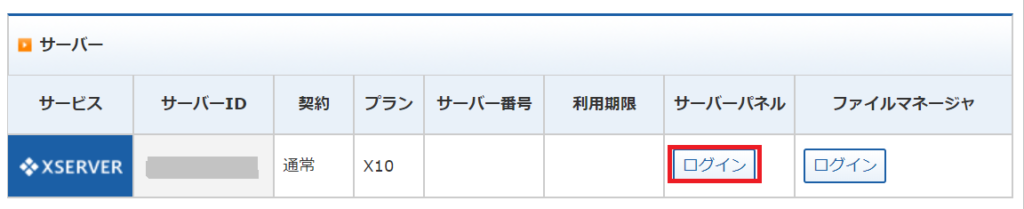


メールアカウント設定をクリックします。
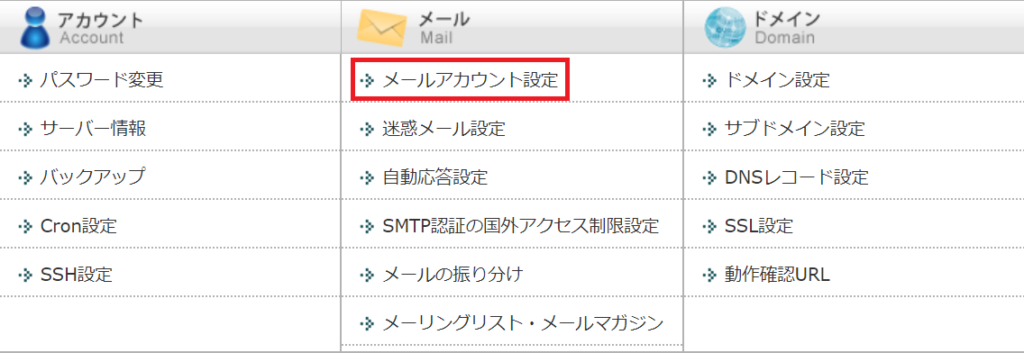
ドメイン選択画面でメールアカウントを設定するドメインを選択してください。
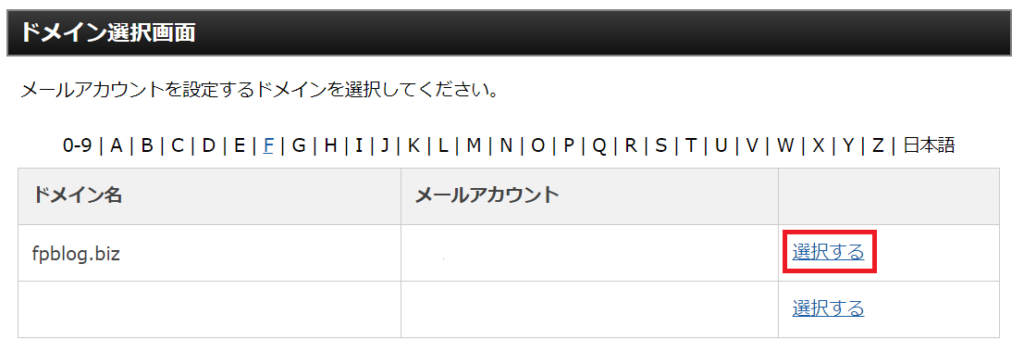
メールアカウント設定の画面になったらタブの中の「メールアカウント追加」を選択します。
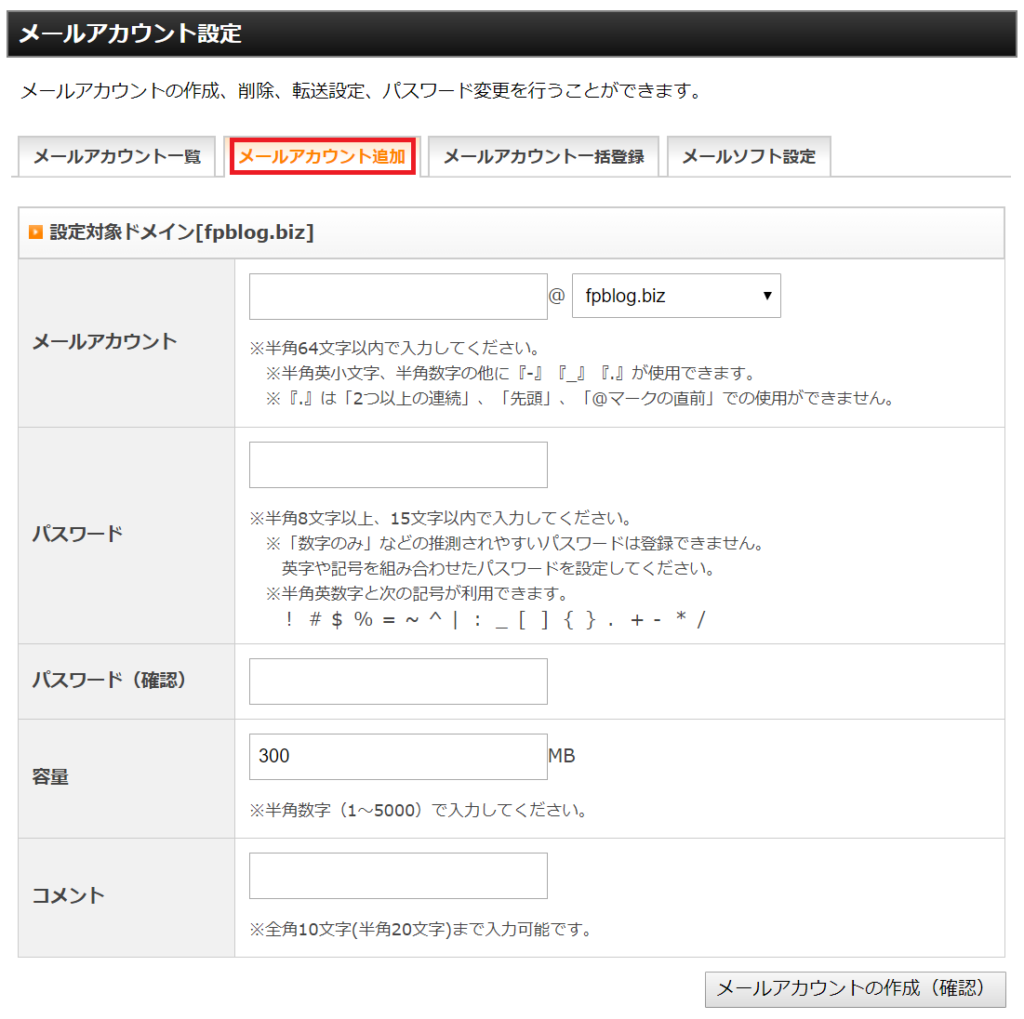
設定したいアカウント名・パスワード・容量・コメントを入力し、「メールアカウントの作成(確認)」ボタンをクリックします。
【アカウント名】
※半角64文字以内で入力してください。
※半角英小文字、半角数字の他に『-』『_』『.』が使用できます。
※『.』は「2つ以上の連続」、「先頭」、「@マークの直前」での使用ができません。
【パスワード】
※半角8文字以上、15文字以内で入力してください。
※「数字のみ」などの推測されやすいパスワードは登録できません。英字や記号を組み合わせたパスワードを設定してください。
※一部記号の使用も可能ですが、なるべく半角英数字にしましょう。
【パスワード(確認)】
上で設定したパスワードを入れてください。
【容量】
※半角数字(1~5000)で入力してください。
※デフォルトでは、300MBになっています。通常はこのままで問題ありません。あとから増量も可能です。
【コメント】
※全角10文字(半角20文字)まで入力可能です。
※ここは空欄で構いません。
以上で設定は完了です。「メールアカウントの作成(確定)」を押して、終了してください。
メールソフトの設定方法
メールアカウントの設定は以下の通りです。
| メールアカウントの設定内容 | |
| POP/IMAPサーバー名 (ホスト名) |
設定完了メールに記載されている「メールサーバー」を入力してください。
※サーバーパネル内「サーバー情報」に記載の“ホスト名”と同一です。
例)sv***.xserver.jp |
| SMTPサーバー名 (ホスト名) |
設定完了メールに記載されている「メールサーバー」を入力してください。
※サーバーパネル内「サーバー情報」に記載の“ホスト名”と同一です。
例)sv***.xserver.jp |
| ユーザー名 (アカウント名) |
メールアカウントの追加にて設定したメールアドレス(ドメイン名を含む)を入力してください。
例)user@example.com |
| パスワード | メールアカウントの追加にて指定したパスワードを入力してください。 |
| ポート番号 | 【POP】995(SSLを利用しない場合は 110) 【IMAP】993(SSLを利用しない場合は 143) 【SMTP】465(SSLを利用しない場合は 587) |
各種メールソフトの設定手順
メールソフトへの設定手順については、下記のマニュアルをご参照ください。
- WindowsLiveメール
- Windows10メール
- Windows8メール
- Mozilla Thunderbird(Ver31~)
- Outlook 2016
- Outlook 2013
- Outlook 2010
- Outlook 2007
- Becky! Internet Mail
- Macメール(OS X)
- iPhoneメール
- iPadメール
- Gmail




☑ドメイン・サーバーの契約が済んだらメールアドレスを発行しましょう!
☑エックスサーバーであれば、メールアドレスの発行は簡単です。
☑メールアドレスの発行が完了したらメールソフトの設定を忘れずに!