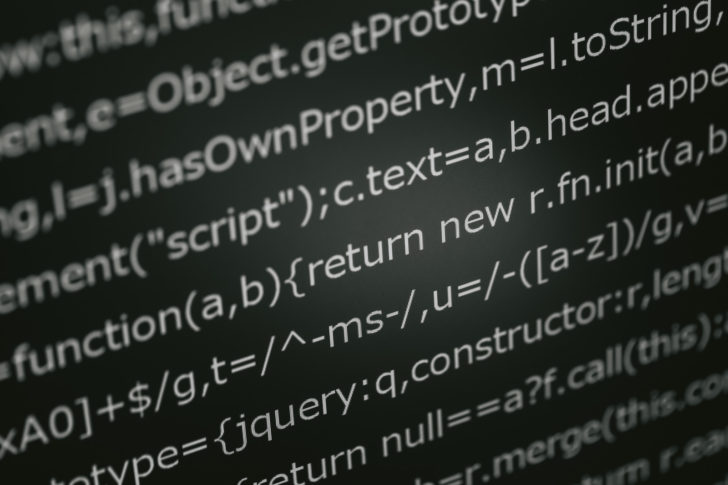ところでWordpressでないサイトの場合、ページの更新はどうやるのかしら?

・・・FFFTPだ。

何で、どもってるのよ!!!

・・・。

・・・FFFTPだ。

ややこしい名前ね!
FTPクライアントソフトFFFTPとは?
Webサイトを公開するときに使うFTPソフトですが、Windowsでの定番ツールといえば、FFFTPです。MacのPCでは使うことができません。
FTPとは?
File Transfer Protocol(ファイル・トランスファー・プロトコル、FTP、ファイル転送プロトコル)は、ネットワークでファイルの転送を行うための通信プロトコルの1つである。
引用:wikipedia
FFFTPのインストール
まずはFFFTPをインストールしましょう!
ダウンロードページにアクセスします。
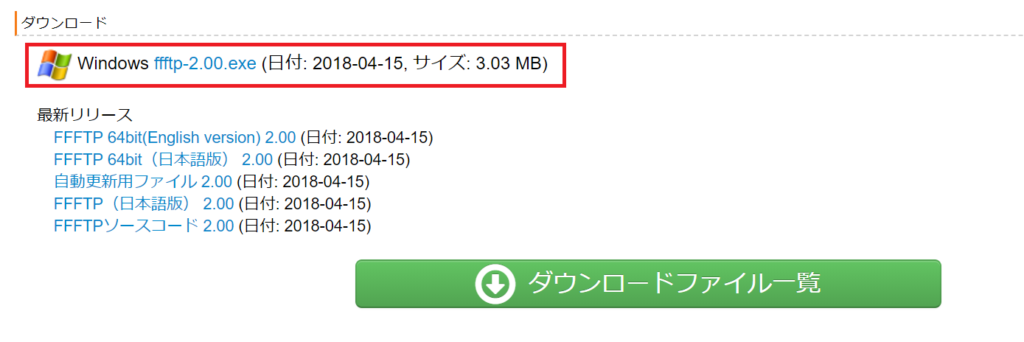
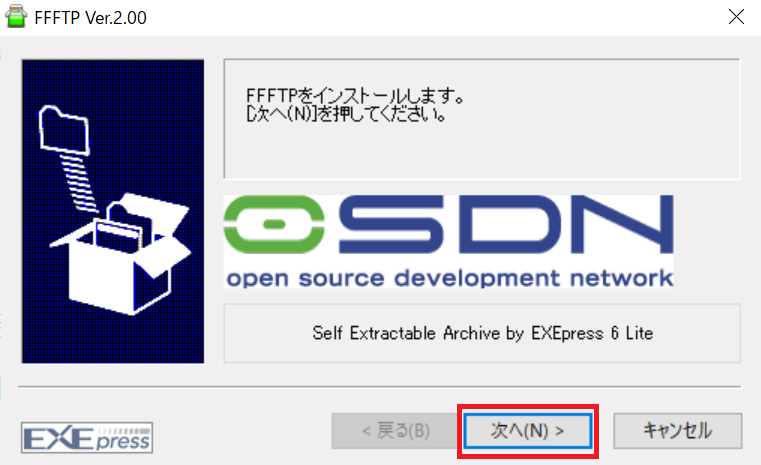
もう一度、「次へ」をクリックしてください。
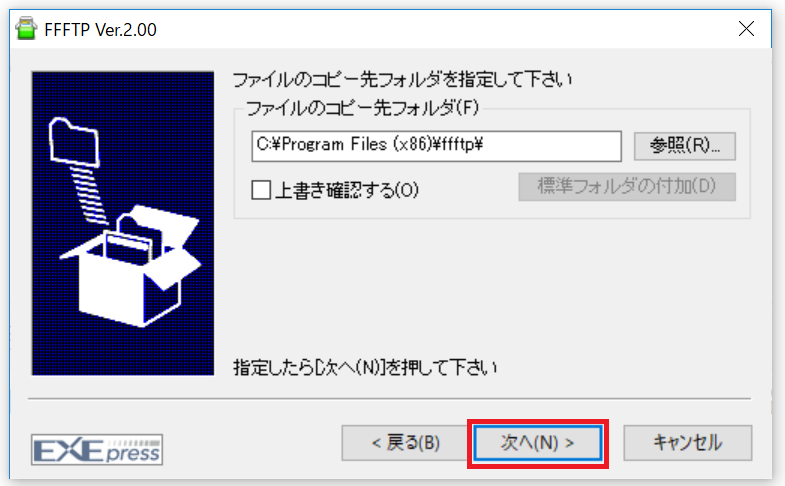
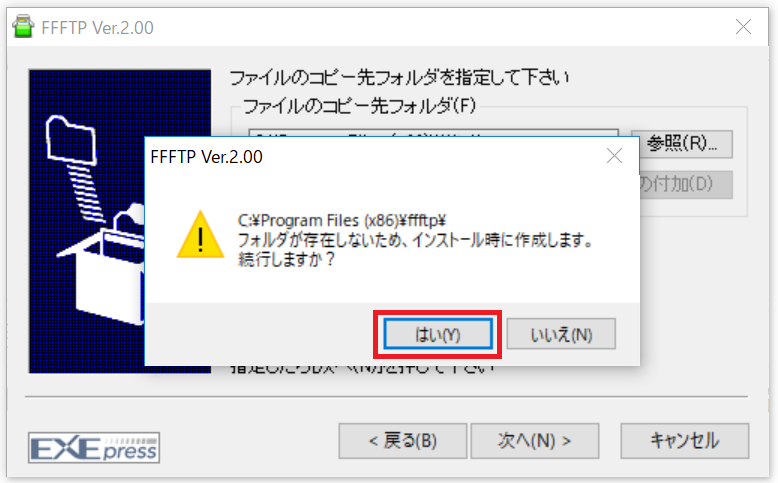
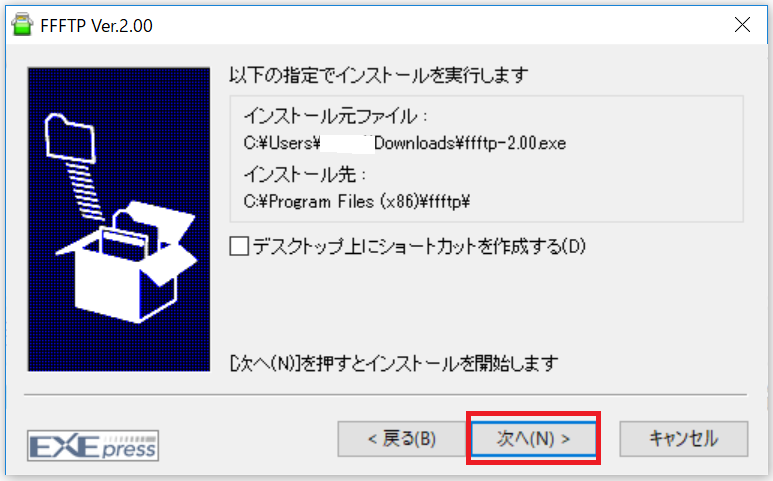
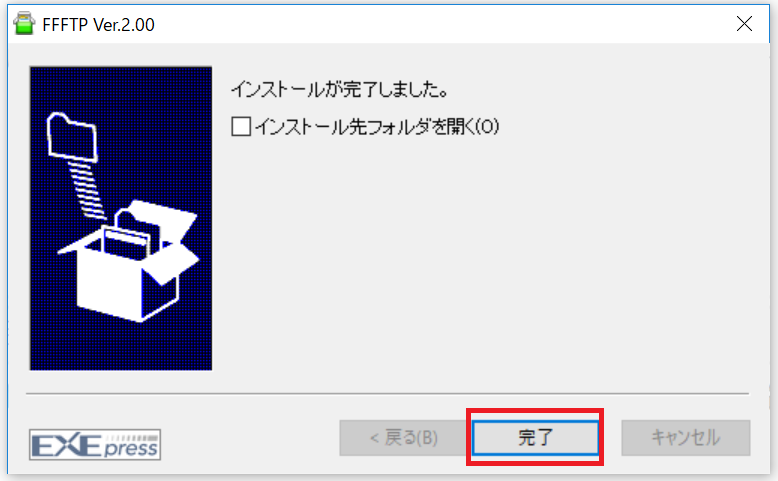
FFFTPの使い方
それでは、先ほどインストールした「FFFTP」を使ってみましょう。
デスクトップ上にFFFTPアイコンがない場合は、画面左下のWindowsメニューから探します。
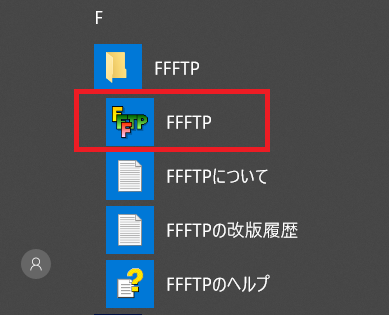
FFFTPの初期設定
①新規ホストの作成
FFFTPでサーバーに接続するためには、新規ホストを作成します。
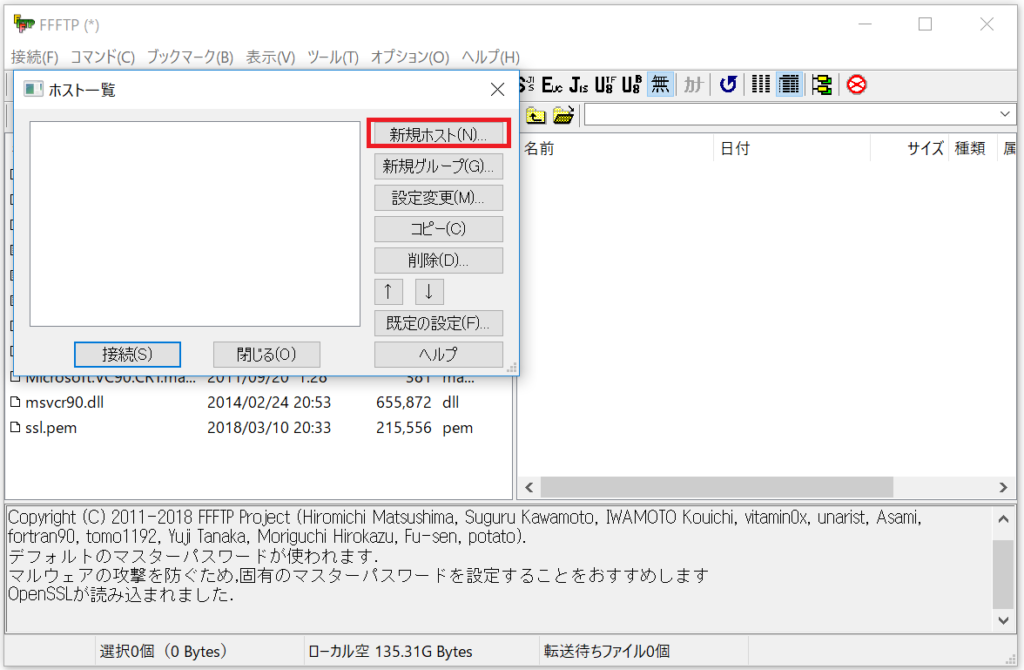
②必要項目の入力
ホストの設定画面で、赤枠部分に情報を入力しましょう。必須項目は、下記3項目です。
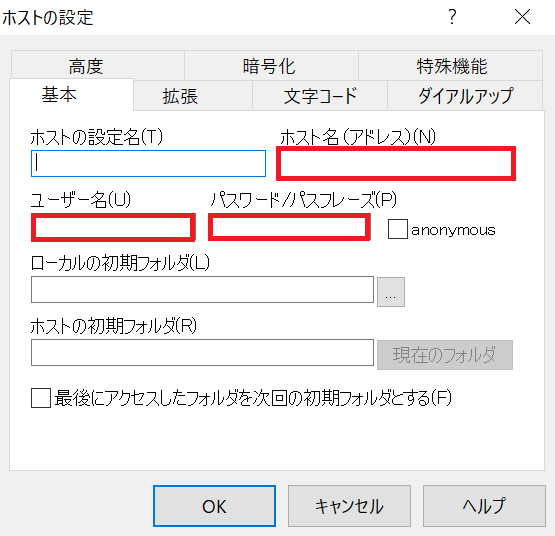
ホスト名(アドレス)
FTPサーバ名(FTPホスト名)を入力します。
ユーザー名
FTPユーザー名(FTPアカウント名)を入力します。
パスワード
FTPパスワードを入力します。
必須項目の確認方法
FTPホスト名・FTPユーザ名・FTPパスワードは、サーバ契約時に送られてくるメール(件名:【Xserver】■重要■サーバーアカウント設定完了のお知らせ)に記載されています。
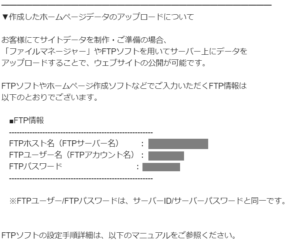
※間違えないように、なるべくメール内のテキストをコピペしましょう!
必要情報を入力したら、早速サーバーに接続してみましょう。
FTPホスト名・FTPユーザ名・FTPパスワードは、サーバ契約時に送られてくるメール(件名:【Xserver】■重要■サーバーアカウント設定完了のお知らせ)に記載されています。
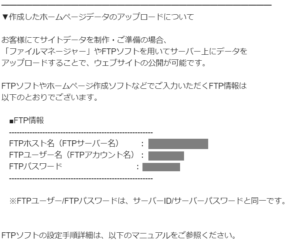
※間違えないように、なるべくメール内のテキストをコピペしましょう!
③FFFTPでサーバーへ接続
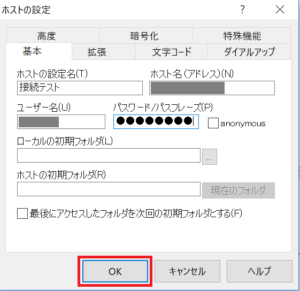
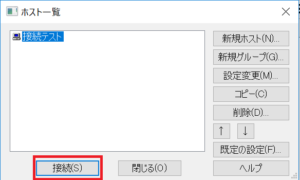
「接続」をクリックすると、「証明書に関する確認」や「暗号化の状態の保存」の画面が表示された場合は「OK」または「はい」をクリックします。
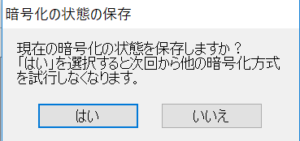
これで、サーバーへの接続が完了しました。
FFFTPの画面の見方

青丸内のボタン(フォルダの移動)をクリックして、アップロードしたいファイルのあるフォルダまで移動します。
ローカル側(手元のPC)にアップロードしたいファイルが表示されたら、アップロードするファイルを右クリックし、「アップロード」を選択します。
ファイルがサーバー側にアップロードされます。
・アップロードしたいファイルをサーバー側へドラッグ&ドロップする事でもアップロードが可能です。
・メニューの「↑(アップロード)」をクリックする事でもアップロードが可能です。
ミラーリングアップデートとは?
手元のPCにはあり、サーバーには無いファイルは、サーバー側に追加され、手元のPCにはなく、サーバーには有るファイルは、サーバー側から削除されます。
この場合、必ずバックカップを取るようにしましょう。
FFFTPの設定のバックアップ方法
①FFFTPを起動する
②「ホストの一覧」の小窓を右上の×ボタンで閉じる
③左上の「接続」をクリックして「設定」より「設定をファイルに保存」をクリックする
④任意の場所に「FFFTP.reg」ファイルを保存してください
①FFFTPを起動する
②「ホストの一覧」の小窓を右上の×ボタンで閉じる
③左上の「接続」をクリックして「設定」より「設定をファイルに保存」をクリックする
④任意の場所に「FFFTP.reg」ファイルを保存してください

FFFTPの使い方は良く分かったわ!ただよく分からないのはFFFTPという名前よ!

・・・。

はああああああ!!!!!!

えっ!?えっ!?えーーーーーーーっ!?
まとめ
☑FFFTPを使えば、PC内のファイルをサーバーに転送できます!
☑FFFTPを使えば、サーバー上のファイルをPCにダウンロードしてバックアップできます!
☑FFFTPを使えば、PC内のファイルをサーバーに転送できます!
☑FFFTPを使えば、サーバー上のファイルをPCにダウンロードしてバックアップできます!