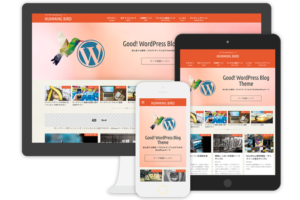昔に書いた記事の情報を更新した際に気を付けることはあるかしら?沢山の方に気付いてほしいのだけど。

・・・最終更新日だ。
最終更新日は表示したほうがいい?
下の図を見てみましょう。この記事は2018年に書いた記事ですが、このページを初見の方が見たらどう思うでしょうか?「情報が古い!」「有益な情報は無さそう!」「読むだけ時間の無駄!」そう思われる方が多いかもしれません。PC・スマホの設定方法などを検索したときに情報が古すぎてページ内のメニューと端末のメニューが違う!など経験された方も多いのではないでしょうか?そんな時に役立つのが「最終更新日」です。
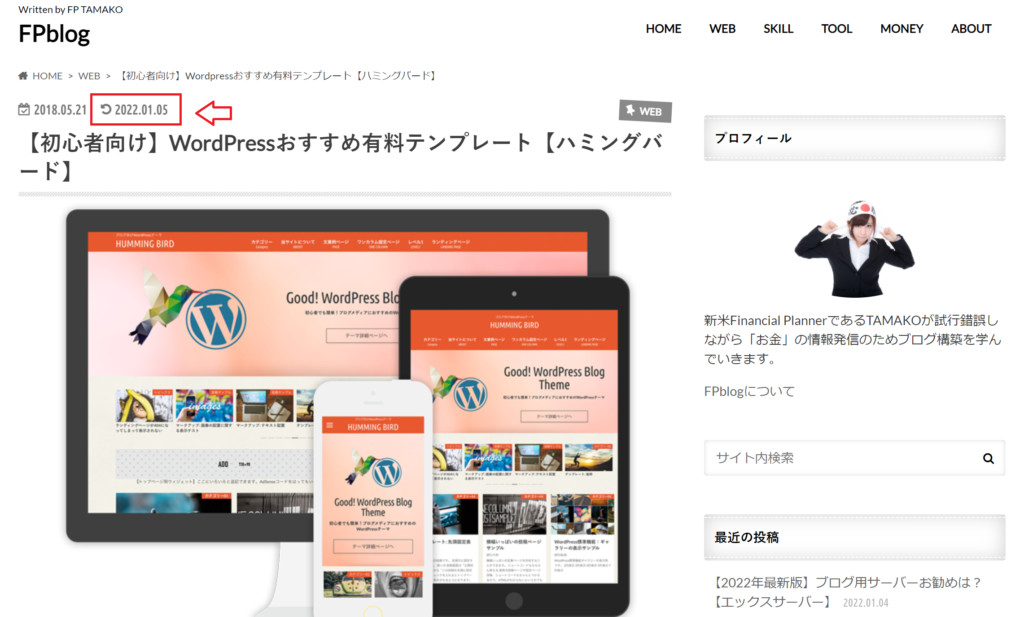
このように「最終更新日」を記載することで、今見ているページの情報が更新された新しいものとアピール出来るのです。
最終更新日の表示方法は?
最終更新日を表示するには、ワードプレスのダッシュボード「外観」の「カスタマイズ」から行います。一般的なWordPressのテーマは「テーマの編集」から直接phpを編集するので、バックアップが必須となります。

・・・ハミングバードは最終更新日設定も簡単だ。
WordPress管理画面左メニューの「外観」から「カスタマイズ」を選択します。
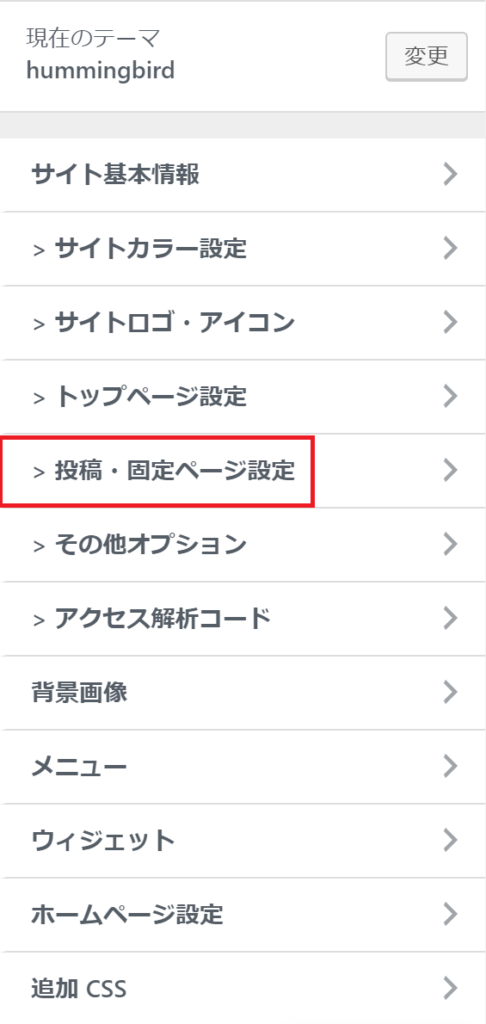
「カスタマイズ」の「投稿・固定ページ設定」から「投稿日・更新日表示設定」の「投稿日・更新日を表示する」を選択するだけです。最後に忘れずに「公開」を押して反映させましょう。
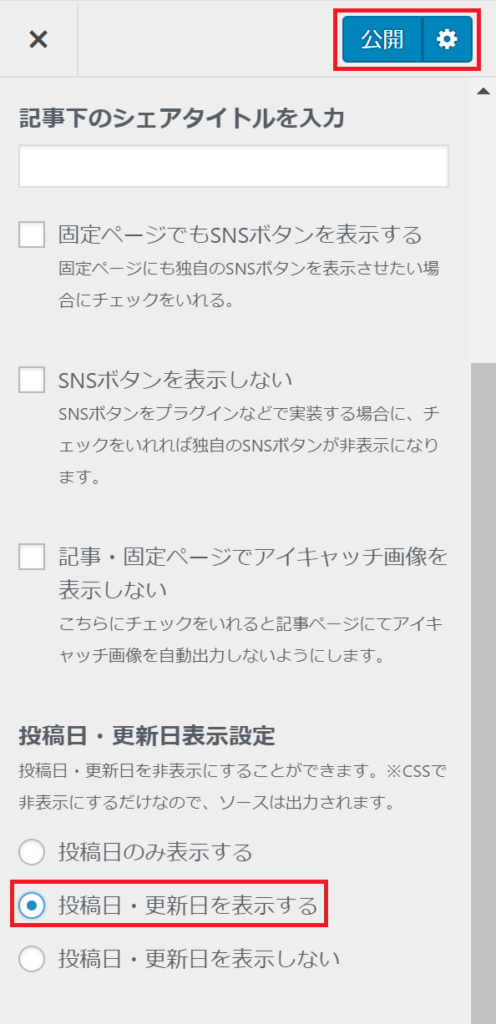

これだけなの?調べたら他のテーマでは、php編集したり、編集は自己責任と書かれていたり、怖かったのに、、

・・・ハミングバードは簡単だ。

これは本当に簡単すぎて驚き!!ハミングバードがブログ記事を書くことに集中できるというのは、こういう事なのね!

新しいテーマは沢山出てきているけれど、色々な機能が増えている分複雑になっているのよね。

私には、記事作成に集中出来るオールインワンWordPressテーマ「ハミングバード」が一番ね♡

・・・。

はああああああ!!!!!!

上手くまとめれたとおもったのにぃ~
まとめ
☑公開日と最終更新日を表示するために一般的にはphpを直接編集するので作業が大変!
☑書くことに集中出来るハミングバードなら設定上の選択だけで簡単に表示が可能!
☑今すぐWordPressテーマ「ハミングバード」 を体験しよう!
を体験しよう!
☑公開日と最終更新日を表示するために一般的にはphpを直接編集するので作業が大変!
☑書くことに集中出来るハミングバードなら設定上の選択だけで簡単に表示が可能!
☑今すぐWordPressテーマ「ハミングバード」