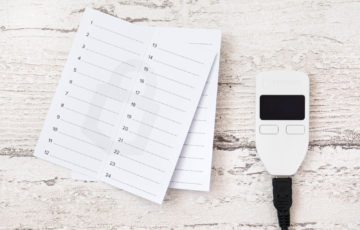記事の編集画面で「Word」や「Excel」のように簡単に文字を装飾したり出来ないのかしら?

・・・TinyMCE Advancedだ。

・・・5分だ。

TinyMCE Advancedはどんな便利な機能なのかしら..楽しみだわ!
TinyMCE Advancedとは?
TinyMCE Advancedはビジュアルエディタを拡張できるプラグインです。特にカスタマイズ性に優れており、自身が頻繁に使用するボタンだけを簡単に並べておけるので、作業効率アップに大きく貢献します。
TinyMCE Advanced設定方法
Wordpress左メニュー「プラグイン」→「新規追加」をクリック→右上「プラグインの検索」窓に「TinyMCE Advanced」を入力→「今すぐインストール」をクリック→インストール完了後「有効化」をクリックします。
有効化が完了したらWordpress左メニュー「「設定」→「TinyMCE Advanced」をクリックし、設定画面を開きます。
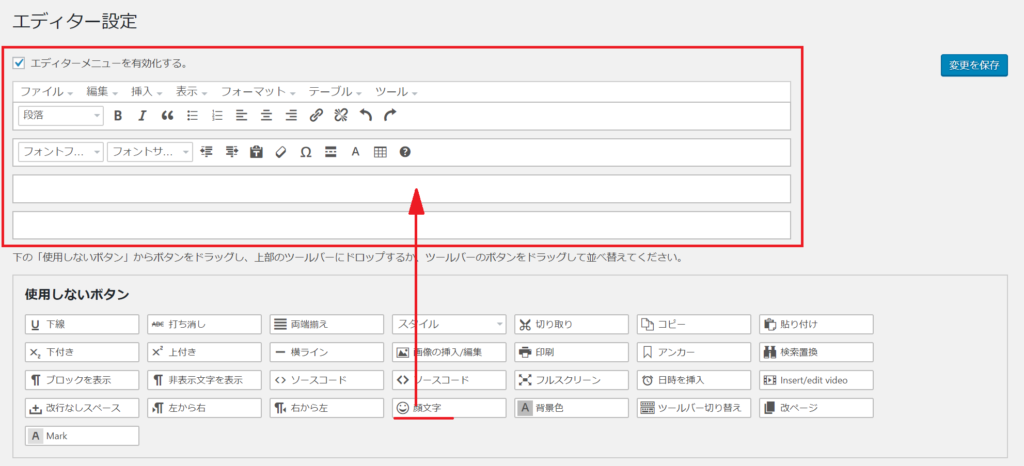
設定画面を開いたら表示するボタンをカスタマイズしましょう。上図のように沢山のボタンアイコンが表示されています。上部のアイコンは、現在使用中のボタン一覧で、ドラッグ&ドロップで簡単に並び替えも可能です。削除する場合は、下の「使用しないボタン」エリアにドラッグ、追加する場合は使用中のボタン一覧にドラッグすすだけで入れ替えが可能です。例えば、「顔文字」を追加したい場合、赤枠内の追加したい場所にドラッグするだけです。設定をしたら「変更を保存」ボタンのクリックを忘れないようにしましょう。

記事編集画面で「ビジュアルモード」にすると、上図のようにきちんと「顔文字」が追加されています。このように自身の使いたいアイコンを、好きな順番にカスタマイズできるため、編集画面内で様々な機能を「Word」や「Excel」感覚で呼び出すことが可能になります。

TinyMCE Advancedのおかげで「Word」や「Excel」感覚で記事作成が出来るようになって記事作成も捗るわ♡

・・・。

記事内の誤字脱字やおかしな文章表現の自動チェック&修正プラグインの登場を待っているわ♡

・・・。

はああああああ!!!!!!

自分でやりますぅ~気を付けますぅ~(泣)
まとめ
☑TinyMCE Advancedを設定しよう!
☑記事編集画面を自分仕様にする事で作業効率大幅アップ!
☑実践しながら、どんどんカスタマイズしていきましょう!
☑TinyMCE Advancedを設定しよう!
☑記事編集画面を自分仕様にする事で作業効率大幅アップ!
☑実践しながら、どんどんカスタマイズしていきましょう!